Intro
Converting hours to minutes in Excel is a common task, especially when dealing with time data. Whether you're tracking work hours, scheduling appointments, or analyzing time-based data, being able to convert hours to minutes quickly and accurately is essential. In this article, we'll explore five ways to convert hours to minutes in Excel, each with its own unique approach and benefits.
Why Convert Hours to Minutes in Excel?
Before we dive into the methods, let's quickly discuss why converting hours to minutes in Excel is important. When working with time data, having the ability to convert between different time units can be crucial for analysis, calculations, and visualization. For example, if you're tracking employee work hours, you might need to convert their daily hours to minutes to calculate their total minutes worked per week. Similarly, if you're scheduling appointments, converting hours to minutes can help you plan more accurately.
Method 1: Using the Minute Function
The first method to convert hours to minutes in Excel is by using the MINUTE function. This function takes a time value as input and returns the minute component of that time.
Converting Hours to Minutes using the MINUTE Function
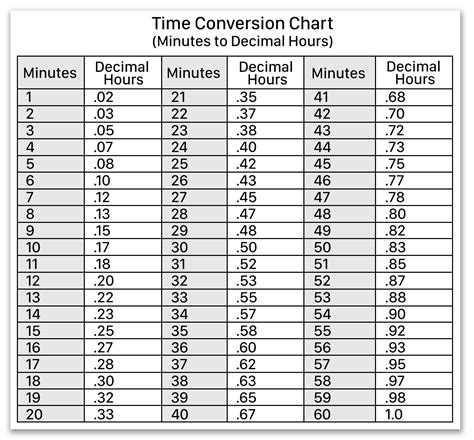
To use the MINUTE function, follow these steps:
- Select the cell where you want to display the result.
- Type
=MINUTE(A1), assuming the time value is in cell A1. - Press Enter to get the result.
The MINUTE function returns the minute component of the time value, which can be used to calculate the total minutes.
Method 2: Using the HOUR Function and Multiplication
Another way to convert hours to minutes in Excel is by using the HOUR function and multiplying the result by 60.
Converting Hours to Minutes using the HOUR Function and Multiplication
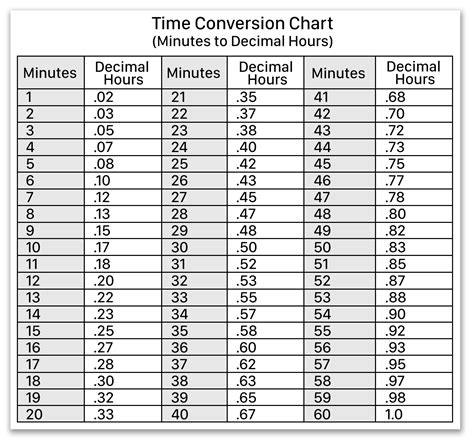
To use this method, follow these steps:
- Select the cell where you want to display the result.
- Type
=HOUR(A1)*60, assuming the time value is in cell A1. - Press Enter to get the result.
This method works by extracting the hour component of the time value using the HOUR function and then multiplying it by 60 to convert it to minutes.
Method 3: Using the TIME Function
The TIME function is another way to convert hours to minutes in Excel. This function takes three arguments: hour, minute, and second.
Converting Hours to Minutes using the TIME Function
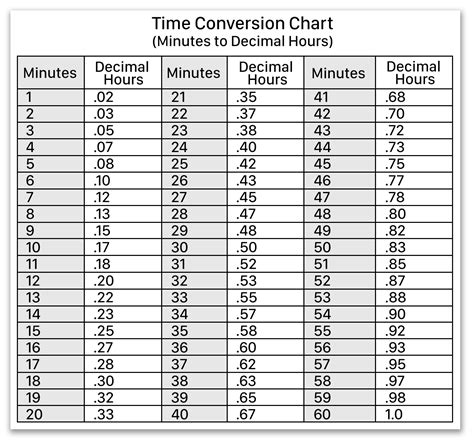
To use the TIME function, follow these steps:
- Select the cell where you want to display the result.
- Type
=TIME(HOUR(A1),0,0), assuming the time value is in cell A1. - Press Enter to get the result.
The TIME function returns a time value with the hour component extracted from the original time value and the minute and second components set to 0.
Method 4: Using the TEXT Function
The TEXT function is a versatile function in Excel that can be used to convert hours to minutes by formatting the time value as a text string.
Converting Hours to Minutes using the TEXT Function
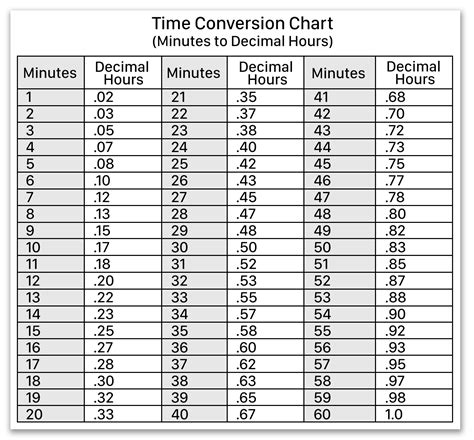
To use the TEXT function, follow these steps:
- Select the cell where you want to display the result.
- Type
=TEXT(A1,"h"), assuming the time value is in cell A1. - Press Enter to get the result.
The TEXT function formats the time value as a text string with the hour component extracted and the minute component converted to minutes.
Method 5: Using VBA Macro
Finally, you can use a VBA macro to convert hours to minutes in Excel. This method requires some programming knowledge, but it can be useful for automating tasks.
Converting Hours to Minutes using VBA Macro
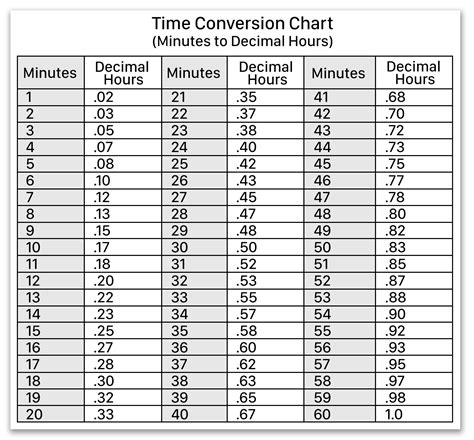
To use a VBA macro, follow these steps:
- Press Alt+F11 to open the Visual Basic Editor.
- Insert a new module by clicking Insert > Module.
- Paste the following code:
Sub ConvertHoursToMinutes() Range("B1") = Range("A1") * 60 End Sub - Close the Visual Basic Editor and select the cell where you want to display the result.
- Press Alt+F8 to run the macro.
The VBA macro multiplies the time value by 60 to convert it to minutes.
Gallery of Converting Hours to Minutes in Excel
Converting Hours to Minutes in Excel Image Gallery
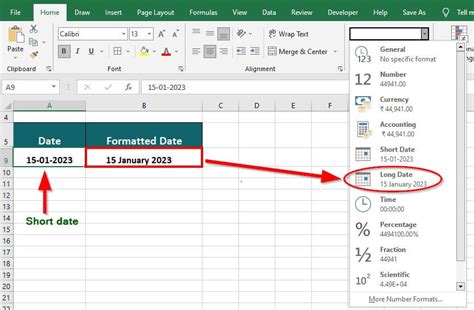
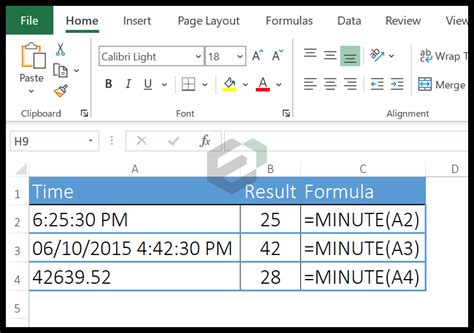
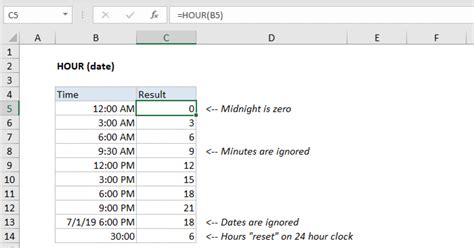
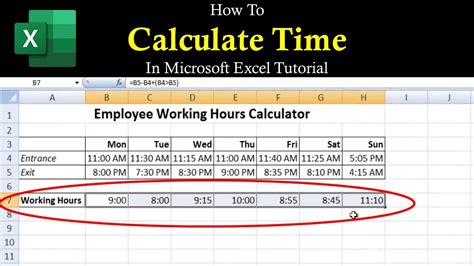
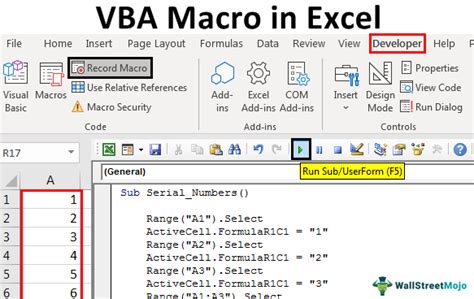
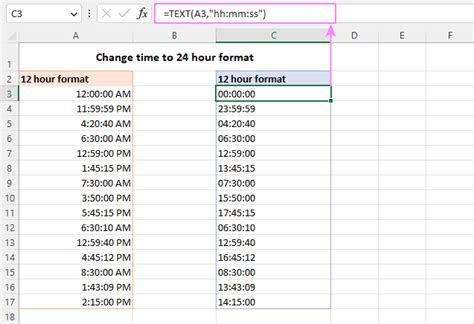
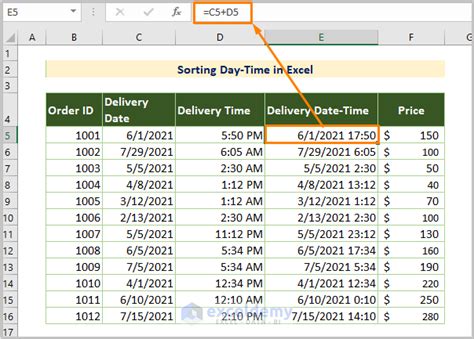
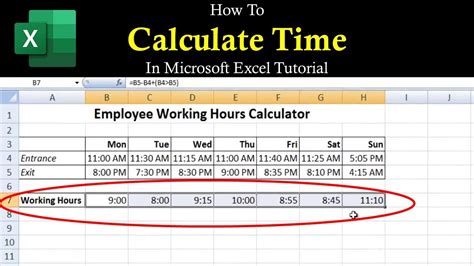
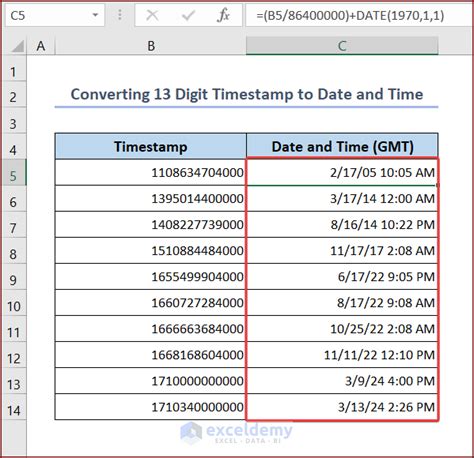
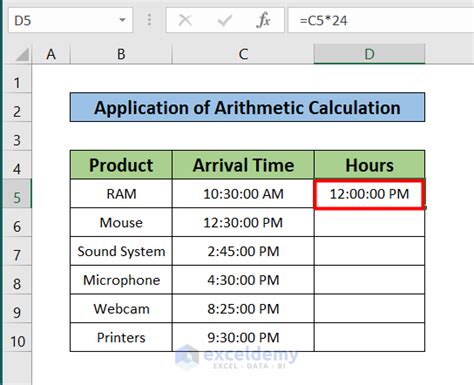
We hope this article has helped you learn five ways to convert hours to minutes in Excel. Whether you're a beginner or an advanced user, these methods can help you work more efficiently with time data in Excel. Do you have any questions or need further assistance? Please leave a comment below, and we'll be happy to help.
