Converting month names to numbers in Excel can be a tedious task, especially when dealing with large datasets. However, there are several ways to achieve this conversion with ease. In this article, we will explore the most efficient methods to convert month names to numbers in Excel.
Why Convert Month Names to Numbers?
Converting month names to numbers is often necessary for data analysis, chart creation, and formula applications. Numbers are easier to work with in Excel, especially when performing calculations, creating charts, or using formulas that require numerical inputs. By converting month names to numbers, you can unlock more advanced Excel functionality and make your data more versatile.
Method 1: Using the MONTH Function
The MONTH function is a straightforward way to convert a date to a month number. This function takes a date as input and returns the corresponding month number (1-12).
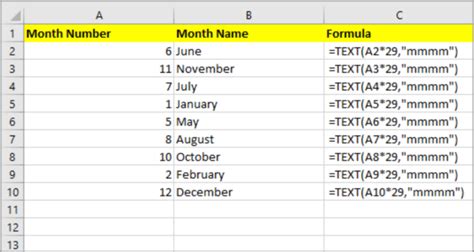
For example, if you have a date in cell A1, you can use the following formula to extract the month number:
=MONTH(A1)
Method 2: Using the DATEVALUE Function
The DATEVALUE function converts a text string to a date value. By combining this function with the MONTH function, you can convert a month name to a number.
=MONTH(DATEVALUE(A1&" 1"))
This formula assumes that the month name is in cell A1. The &" 1" part adds a day value to the month name, allowing the DATEVALUE function to convert it to a date.
Method 3: Using a Lookup Table
If you have a list of month names, you can create a lookup table to convert them to numbers. This method is particularly useful when working with large datasets.
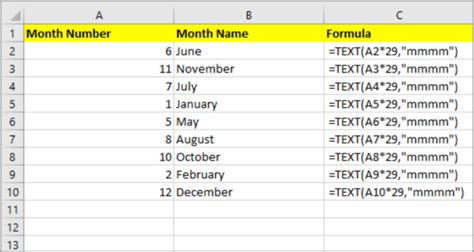
Create a table with the month names in one column and the corresponding numbers in another column. Then, use the VLOOKUP function to convert the month names to numbers:
=VLOOKUP(A1,Month_Table,2,FALSE)
Method 4: Using Power Query
Power Query is a powerful tool in Excel that allows you to manipulate and transform data with ease. You can use Power Query to convert month names to numbers by creating a custom function.
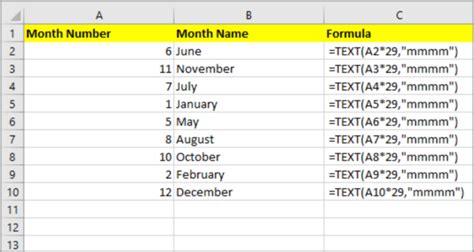
Go to the "Data" tab, click on "From Other Sources," and select "Blank Query." Then, create a new function by clicking on "Advanced Editor" and pasting the following code:
= Table.TransformColumns(#"Previous Step", {{"Month", each Date.Month(Date.Parse("January 1, "& _&" 1"))}})
Tips and Variations
- To convert month numbers back to month names, you can use the TEXT function:
=TEXT(A1,"mmm") - To convert month names to quarter numbers, you can use the following formula:
=ROUNDUP(MONTH(A1)/3,0) - To convert month names to fiscal year numbers, you can use the following formula:
=YEAR(A1)+IF(MONTH(A1)>6,1,0)
Gallery of Excel Conversion Examples
Excel Conversion Examples
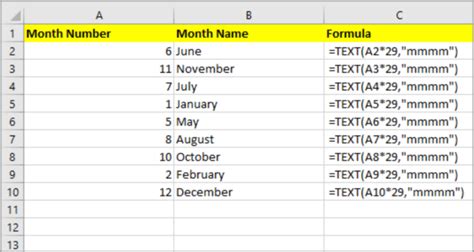
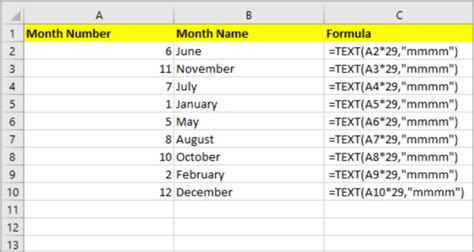
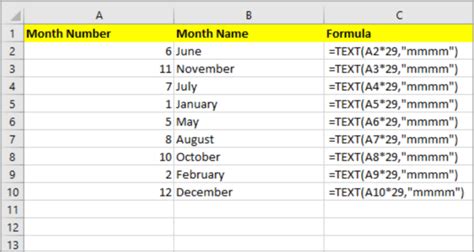
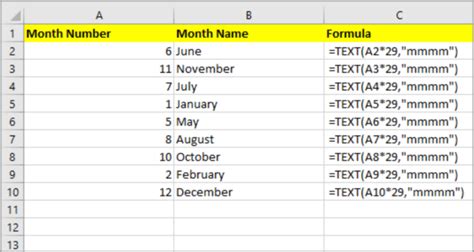
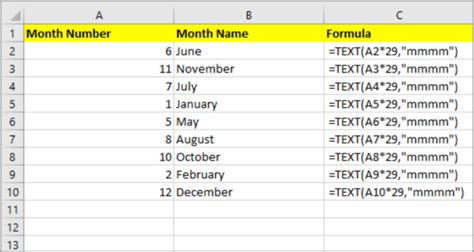

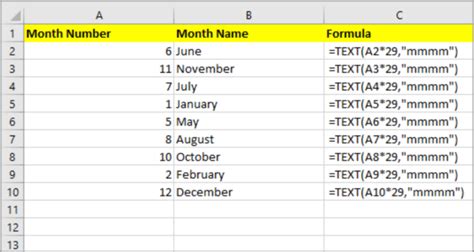
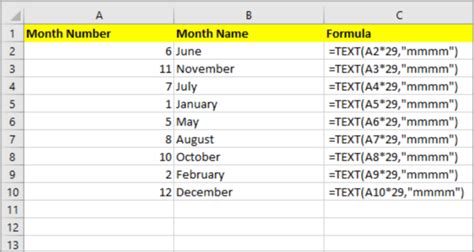
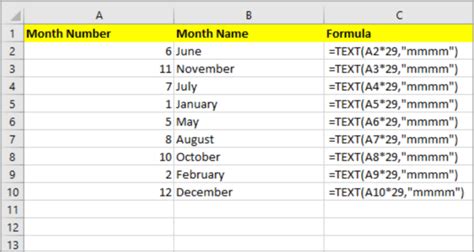
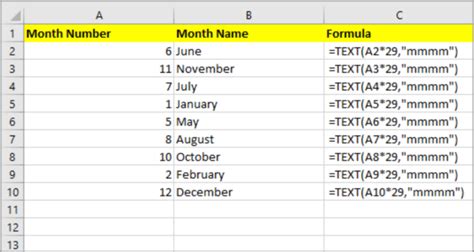
Final Thoughts
Converting month names to numbers in Excel can be a straightforward process using various methods. Whether you prefer using formulas, lookup tables, or Power Query, there's a solution to suit your needs. By mastering these techniques, you'll be able to unlock more advanced Excel functionality and make your data analysis tasks more efficient.
We hope you found this article helpful in your Excel journey. If you have any questions or need further assistance, feel free to ask in the comments section below. Happy Excel-ing!
