Excel is an incredibly powerful tool for data analysis, and one of its many useful features is the ability to convert month numbers to their corresponding names. This can be particularly useful when working with dates and creating reports or charts that require a more human-friendly format. In this article, we'll explore five different ways to convert month numbers to names in Excel.
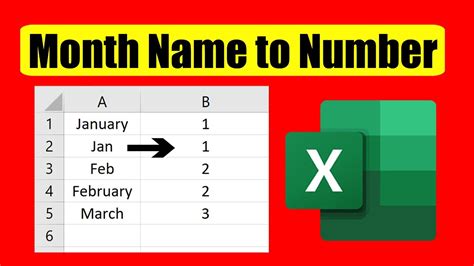
Method 1: Using the TEXT Function
One of the simplest ways to convert a month number to its corresponding name is by using the TEXT function in Excel. This function allows you to format a value as text, and it's particularly useful when working with dates.
To use the TEXT function, simply enter the following formula into a cell:
=TEXT(A1,"MMMM")
Assuming the month number is in cell A1, this formula will return the full month name (e.g., "January", "February", etc.).
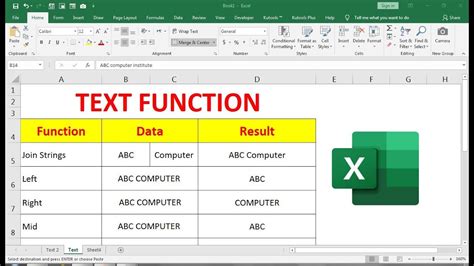
Example:
| Month Number | Month Name |
|---|---|
| 1 | January |
| 2 | February |
| 3 | March |
Method 2: Using the CHOOSE Function
Another way to convert a month number to its corresponding name is by using the CHOOSE function in Excel. This function allows you to select a value from a list of options based on a given position.
To use the CHOOSE function, simply enter the following formula into a cell:
=CHOOSE(A1,"January","February","March","April","May","June","July","August","September","October","November","December")
Assuming the month number is in cell A1, this formula will return the corresponding month name.
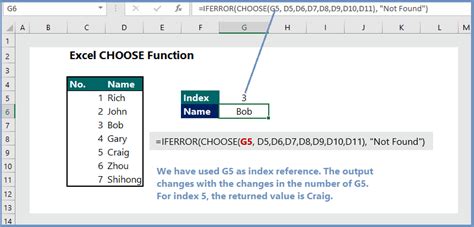
Example:
| Month Number | Month Name |
|---|---|
| 1 | January |
| 2 | February |
| 3 | March |
Method 3: Using VLOOKUP
VLOOKUP is a powerful function in Excel that allows you to search for a value in a table and return a corresponding value from another column. We can use VLOOKUP to convert a month number to its corresponding name by creating a table with the month numbers and names.
To use VLOOKUP, simply enter the following formula into a cell:
=VLOOKUP(A1, $B$2:$C$13, 2, FALSE)
Assuming the month number is in cell A1, and the table with the month numbers and names is in cells B2:C13, this formula will return the corresponding month name.
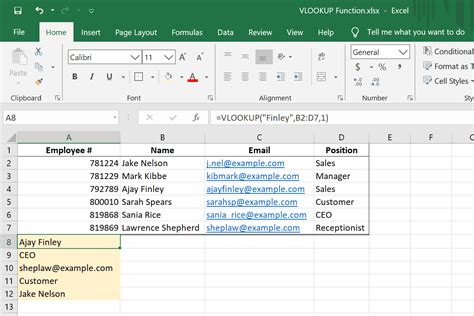
Example:
| Month Number | Month Name |
|---|---|
| 1 | January |
| 2 | February |
| 3 | March |
Method 4: Using INDEX and MATCH
The INDEX and MATCH functions are a powerful combination in Excel that allows you to search for a value in a table and return a corresponding value from another column. We can use INDEX and MATCH to convert a month number to its corresponding name by creating a table with the month numbers and names.
To use INDEX and MATCH, simply enter the following formula into a cell:
=INDEX($C$2:$C$13, MATCH(A1, $B$2:$B$13, 0))
Assuming the month number is in cell A1, and the table with the month numbers and names is in cells B2:C13, this formula will return the corresponding month name.
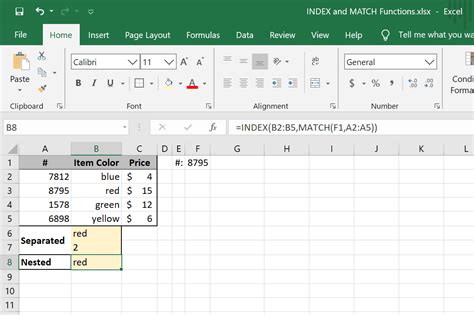
Example:
| Month Number | Month Name |
|---|---|
| 1 | January |
| 2 | February |
| 3 | March |
Method 5: Using a Custom Formula
If you prefer to use a custom formula to convert a month number to its corresponding name, you can create a formula using the IF function.
To use a custom formula, simply enter the following formula into a cell:
=IF(A1=1,"January",IF(A1=2,"February",IF(A1=3,"March",IF(A1=4,"April",IF(A1=5,"May",IF(A1=6,"June",IF(A1=7,"July",IF(A1=8,"August",IF(A1=9,"September",IF(A1=10,"October",IF(A1=11,"November","December")))))))))
Assuming the month number is in cell A1, this formula will return the corresponding month name.
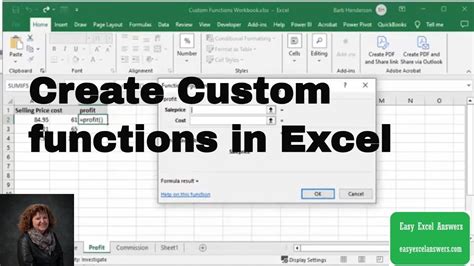
Example:
| Month Number | Month Name |
|---|---|
| 1 | January |
| 2 | February |
| 3 | March |
Excel Functions Image Gallery
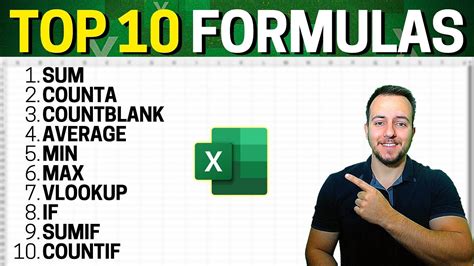
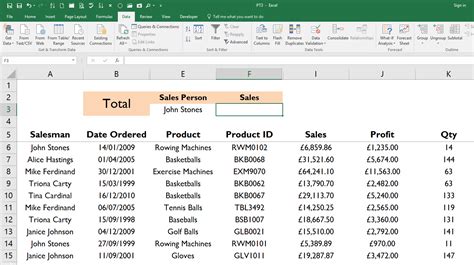
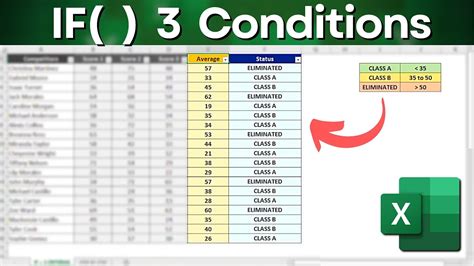
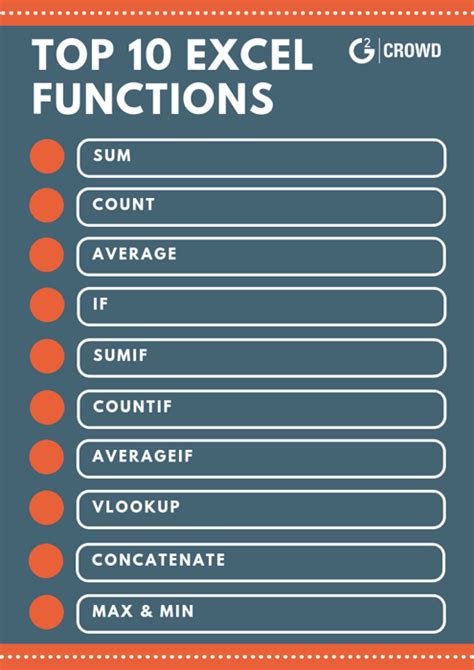
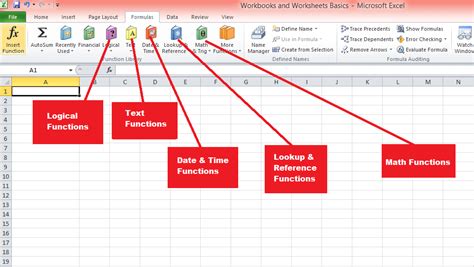
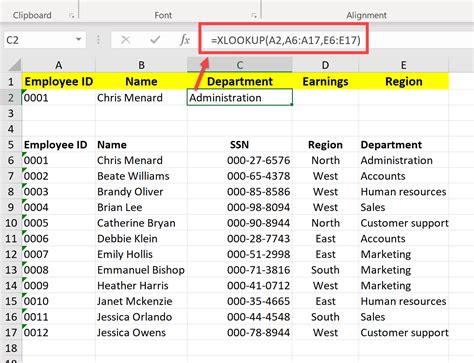
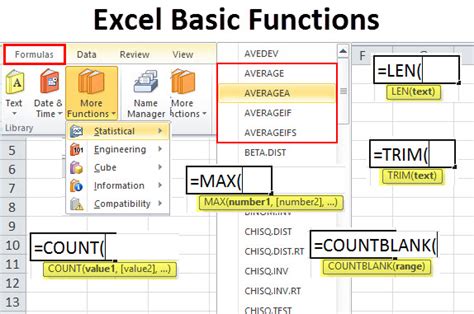
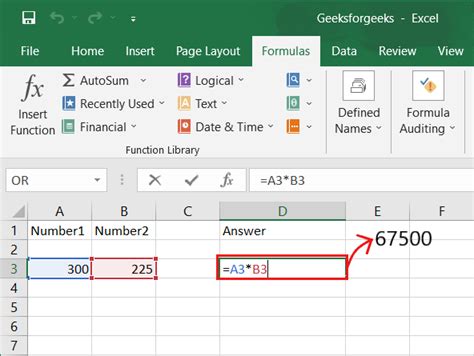
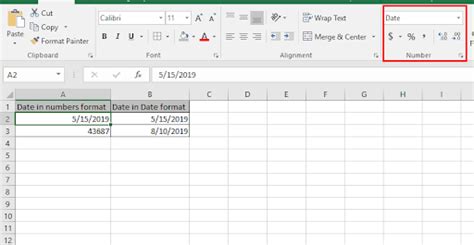
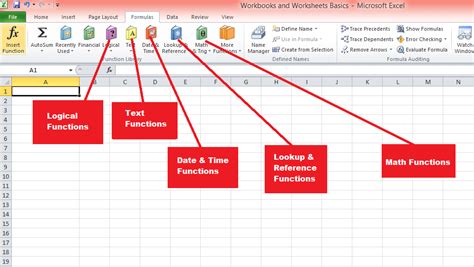
I hope this article has been helpful in showing you the different ways to convert month numbers to names in Excel. Whether you prefer to use the TEXT function, CHOOSE function, VLOOKUP, INDEX and MATCH, or a custom formula, there's a method that's sure to suit your needs. Do you have any questions or comments about this article? If so, please let me know in the comments section below.
