Intro
Working with dates in Excel can be a bit tricky, especially when you're dealing with numbers that represent dates in a specific format. In this article, we'll explore how to convert numbers to dates in Excel, specifically in the DD MM YYYY format.
Understanding Date Formats in Excel
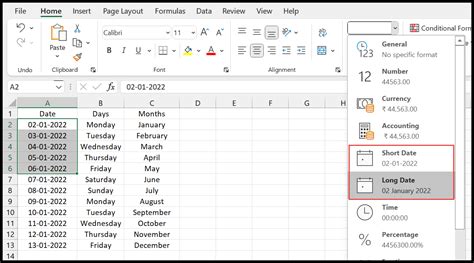
Before we dive into the conversion process, it's essential to understand how Excel handles dates. Excel stores dates as serial numbers, starting from January 1, 1900, which is represented as 1. This means that each subsequent date is represented by a unique serial number.
Excel also allows you to display dates in various formats, including the DD MM YYYY format. However, when you enter a number that represents a date in this format, Excel may not recognize it as a date.
Converting Numbers to Dates in Excel
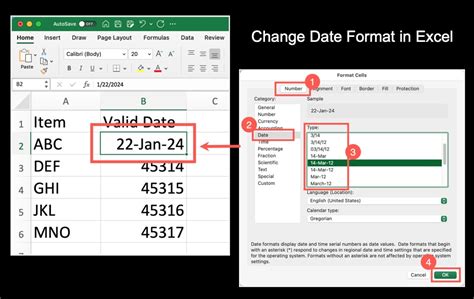
To convert a number to a date in Excel, you can use the DATE function or the TEXT function. Here are the steps:
Method 1: Using the DATE Function
- Enter the number that represents the date in the DD MM YYYY format in a cell, e.g., 25082022.
- In another cell, enter the DATE function:
=DATE(RIGHT(A1,4),MID(A1,3,2),LEFT(A1,2)) - Press Enter to get the result.
Method 2: Using the TEXT Function
- Enter the number that represents the date in the DD MM YYYY format in a cell, e.g., 25082022.
- In another cell, enter the TEXT function:
=TEXT(A1,"dd mm yyyy") - Press Enter to get the result.
Tips and Variations
- To convert a range of numbers to dates, simply select the range and apply the formula to each cell.
- To convert numbers in a specific format, adjust the format code in the TEXT function accordingly.
- To convert numbers to dates in a different language, use the corresponding language code in the TEXT function.
Common Issues and Troubleshooting
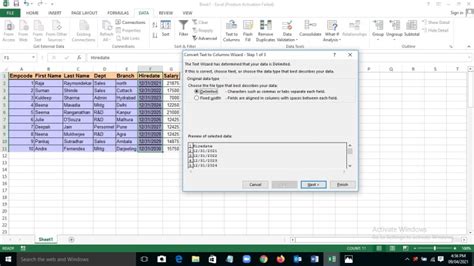
When working with dates in Excel, you may encounter some common issues. Here are some troubleshooting tips:
- Date format not recognized: Check that the date format is correct and consistent.
- Date not converting: Ensure that the number is in the correct format and that the formula is applied correctly.
- Date displaying incorrectly: Check that the date format is set correctly in the cell properties.
Best Practices for Working with Dates in Excel
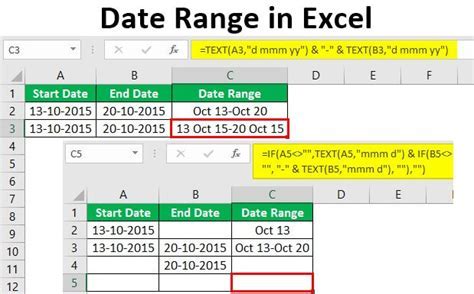
To work efficiently with dates in Excel, follow these best practices:
- Use consistent date formats: Use a consistent date format throughout your workbook to avoid confusion.
- Use date formulas: Use date formulas to perform calculations and conversions.
- Check date formats: Regularly check date formats to ensure accuracy.
Conclusion
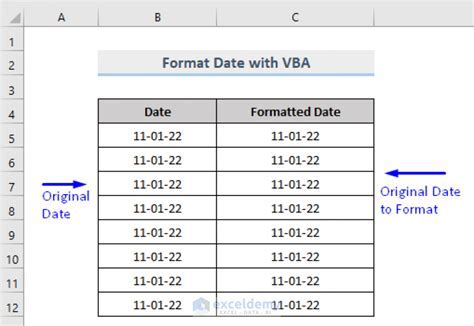
Converting numbers to dates in Excel can be a straightforward process if you understand the date formats and formulas involved. By following the steps and tips outlined in this article, you'll be able to work efficiently with dates in Excel and avoid common issues.
Gallery of Excel Date Formats
Excel Date Formats Gallery
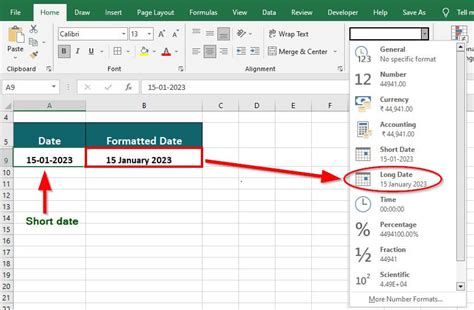
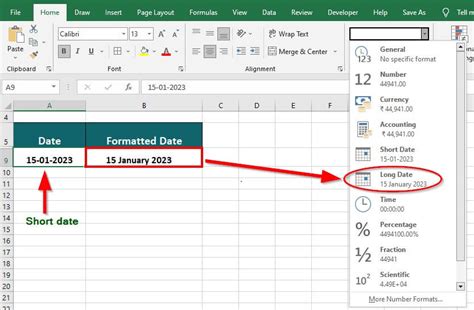
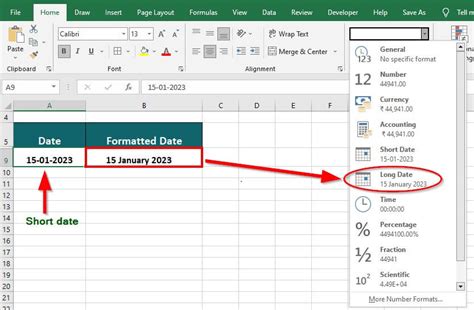
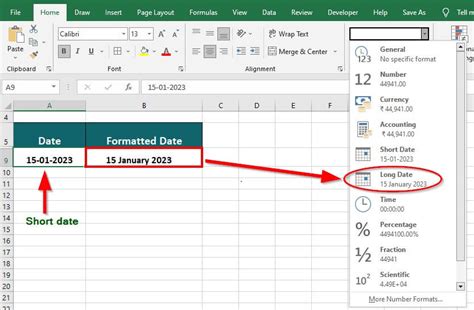
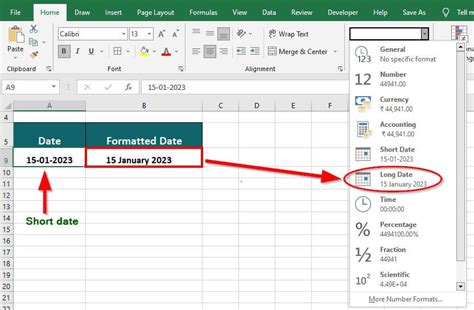
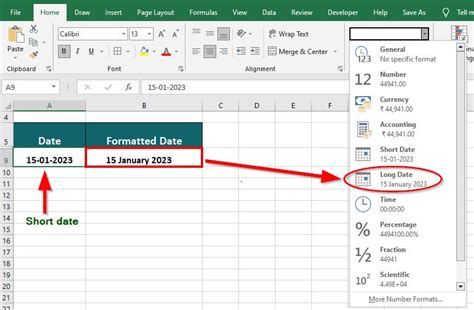
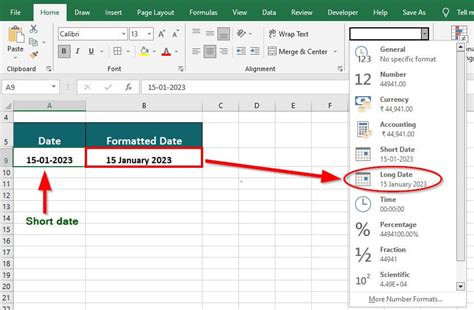
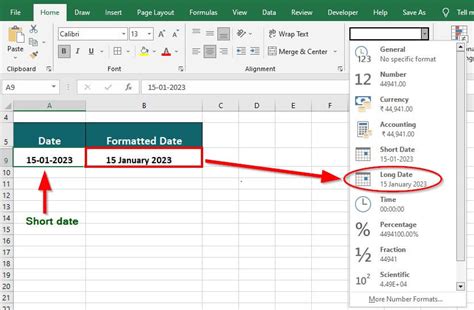
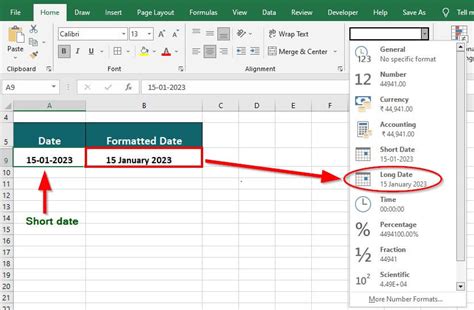
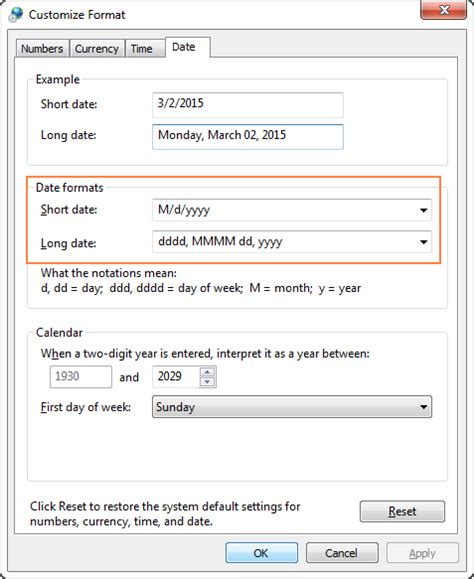
We hope this article has been helpful in understanding how to convert numbers to dates in Excel. If you have any further questions or would like to share your experiences, please leave a comment below.
