Excel is a powerful tool for data analysis and management. One of the most common tasks in Excel is copying data between sheets. Whether you're working on a complex project or simply trying to organize your data, being able to copy data efficiently is crucial. In this article, we'll explore five ways to copy data in Excel between sheets.
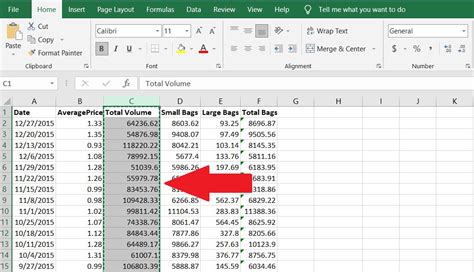
Method 1: Using the Copy and Paste Function
The most straightforward way to copy data in Excel is by using the copy and paste function. This method is simple and easy to use, making it perfect for small datasets.
To copy data using this method:
- Select the cell or range of cells you want to copy
- Right-click on the selected cell(s) and choose "Copy" (or use the keyboard shortcut Ctrl+C)
- Go to the sheet where you want to paste the data
- Right-click on the cell where you want to paste the data and choose "Paste" (or use the keyboard shortcut Ctrl+V)
You can also use the "Paste Special" function to paste only the values, formulas, or formatting.
Tips and Variations
- To copy an entire row or column, select the entire row or column by clicking on the row or column header and then use the copy function.
- To copy multiple non-adjacent cells or ranges, hold down the Ctrl key while selecting the cells or ranges.
- To paste data into a new worksheet, go to the sheet you want to paste the data into and click on the "New Worksheet" button.
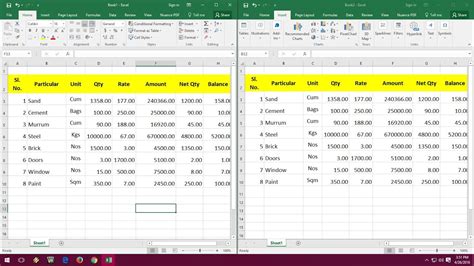
Method 2: Using the Drag and Drop Function
The drag and drop function is another way to copy data in Excel. This method is quick and easy to use, especially when working with small datasets.
To copy data using the drag and drop function:
- Select the cell or range of cells you want to copy
- Click on the border of the selection and hold down the mouse button
- Drag the selection to the sheet where you want to copy the data
- Release the mouse button to drop the data into the new sheet
Note that this method will move the data instead of copying it. To copy the data instead of moving it, hold down the Ctrl key while dragging and dropping.
Tips and Variations
- To copy an entire row or column, select the entire row or column by clicking on the row or column header and then use the drag and drop function.
- To copy multiple non-adjacent cells or ranges, hold down the Ctrl key while selecting the cells or ranges.
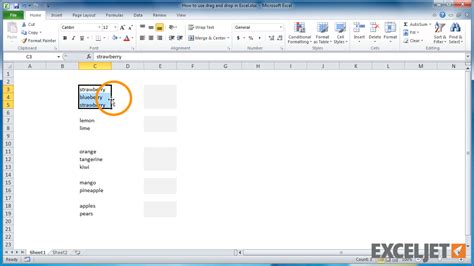
Method 3: Using Formulas
You can also copy data in Excel using formulas. This method is useful when you want to copy data from one sheet to another and perform calculations or transformations on the data.
To copy data using formulas:
- Select the cell where you want to copy the data
- Type an equals sign (=) followed by the cell reference or range of cells you want to copy
- Press Enter to copy the data
For example, if you want to copy the data in cell A1 from Sheet1 to cell B1 in Sheet2, you would type "=Sheet1!A1" in cell B1.
Tips and Variations
- To copy an entire row or column, use the entire row or column reference in the formula. For example, "=Sheet1!A:A" to copy the entire column A.
- To copy multiple non-adjacent cells or ranges, use multiple cell references or ranges in the formula. For example, "=Sheet1!A1, Sheet1!B2, Sheet1!C3".
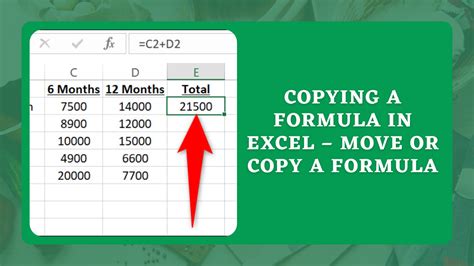
Method 4: Using the Power Query Function
Power Query is a powerful tool in Excel that allows you to copy data from one sheet to another and perform complex transformations and calculations.
To copy data using Power Query:
- Go to the "Data" tab in the ribbon
- Click on "From Other Sources"
- Select "From Microsoft Query"
- Choose the sheet you want to copy data from
- Select the range of cells you want to copy
- Click "Load" to load the data into a new worksheet
You can then use the Power Query editor to transform and calculate the data.
Tips and Variations
- To copy an entire row or column, select the entire row or column in the Power Query editor.
- To copy multiple non-adjacent cells or ranges, select multiple ranges in the Power Query editor.
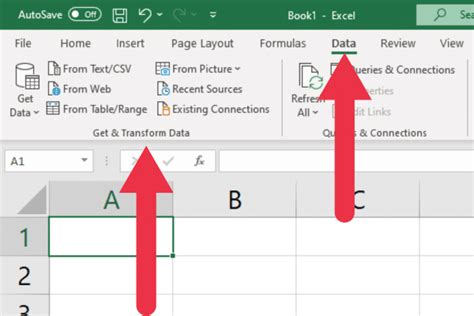
Method 5: Using VBA Macros
VBA (Visual Basic for Applications) macros are a powerful way to automate tasks in Excel, including copying data between sheets.
To copy data using VBA macros:
- Open the Visual Basic Editor by pressing Alt+F11 or navigating to Developer > Visual Basic
- Insert a new module by clicking "Insert" > "Module"
- Write a VBA macro to copy the data from one sheet to another. For example:
Sub CopyData()
Sheets("Sheet1").Range("A1:B2").Copy Destination:=Sheets("Sheet2").Range("C1")
End Sub
- Run the macro by clicking "Run" or pressing F5
Note that VBA macros require some programming knowledge and can be error-prone if not written correctly.
Tips and Variations
- To copy an entire row or column, use the entire row or column reference in the VBA macro. For example, "Sheets("Sheet1").Range("A:A").Copy Destination:=Sheets("Sheet2").Range("C1")".
- To copy multiple non-adjacent cells or ranges, use multiple range references in the VBA macro. For example, "Sheets("Sheet1").Range("A1:B2").Copy Destination:=Sheets("Sheet2").Range("C1") : Sheets("Sheet1").Range("D3:E4").Copy Destination:=Sheets("Sheet2").Range("F1")".
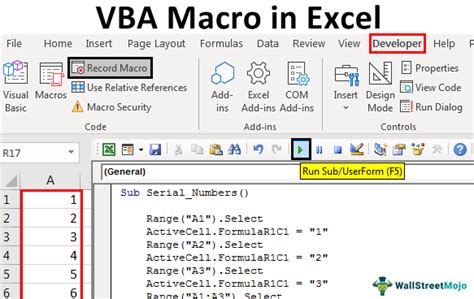
Excel Copy Data Image Gallery
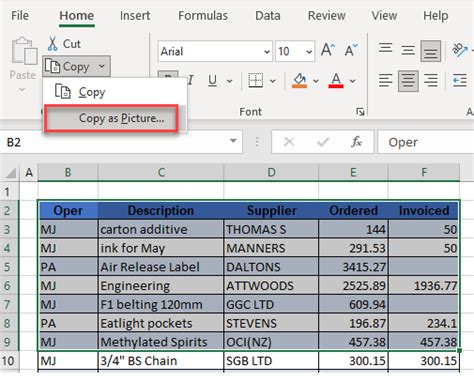
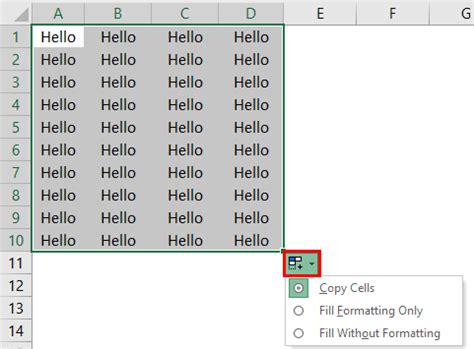
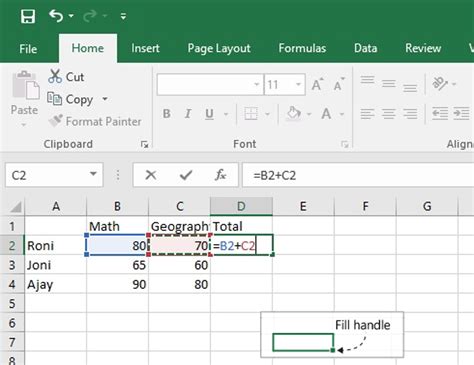
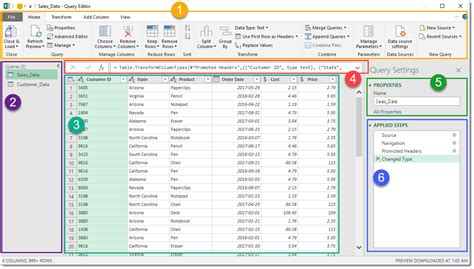
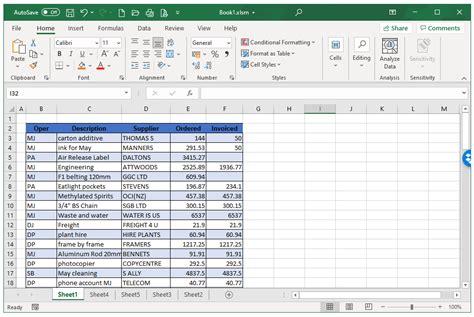
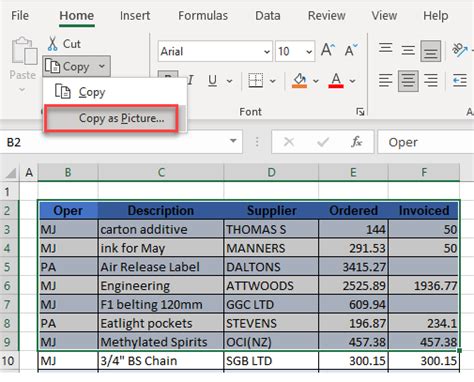
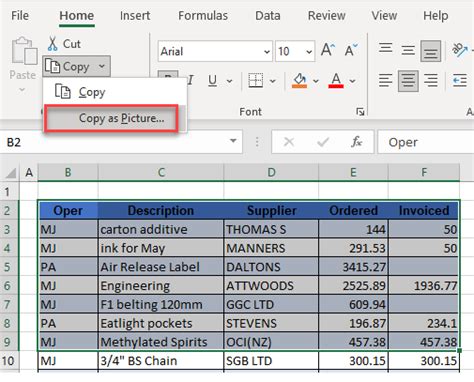
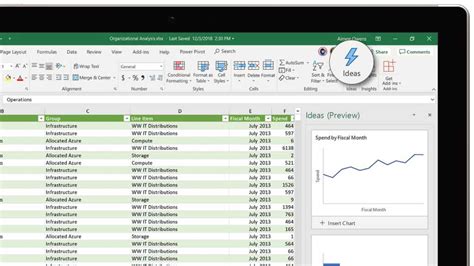
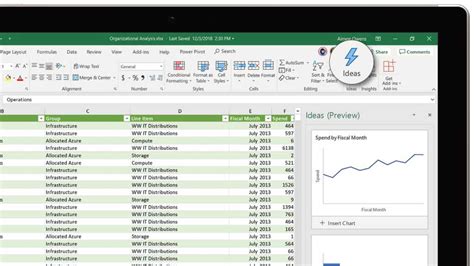
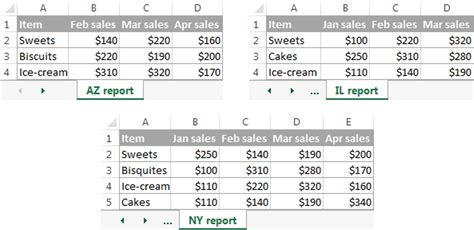
We hope this article has helped you learn different ways to copy data in Excel between sheets. Whether you're using the copy and paste function, drag and drop, formulas, Power Query, or VBA macros, there's a method that suits your needs. Don't forget to check out our gallery section for more screenshots and examples. If you have any questions or need further assistance, feel free to comment below.
