Intro
Learn how to copy Excel formulas without changing cell references easily. Master the art of absolute and relative referencing, and discover simple tricks to paste formulas without updating references. Boost your productivity with expert tips on Excel formula copying, referencing, and formatting, and take your spreadsheet skills to the next level.
When working with Microsoft Excel, copying formulas can be a bit tricky, especially if you want to maintain the same cell references. In this article, we will explore the different methods to copy Excel formulas without changing cell references.
Why is it Important to Maintain Cell References?
Maintaining cell references is crucial when copying formulas in Excel. If the references change, the formula may not work as intended, leading to incorrect results or errors. For instance, if you have a formula that references a specific cell or range, and you copy it to another location, you want the reference to remain the same. This ensures that the formula continues to work correctly.
Method 1: Copying Formulas Using the Copy and Paste Method
The most common method of copying formulas in Excel is by using the copy and paste method. However, this method can change the cell references if not done correctly.
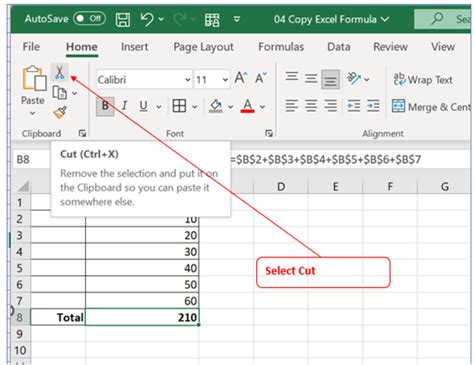
To copy formulas without changing cell references using this method:
- Select the cell containing the formula you want to copy.
- Press Ctrl+C to copy the formula.
- Select the cell where you want to paste the formula.
- Press Ctrl+Alt+V to open the Paste Special dialog box.
- Select the "Formulas" option and uncheck the "Adjust references" box.
- Click OK to paste the formula.
Method 2: Using the Notation
Another method to copy formulas without changing cell references is by using the notation. This method involves adding a dollar sign ($) to the cell reference.
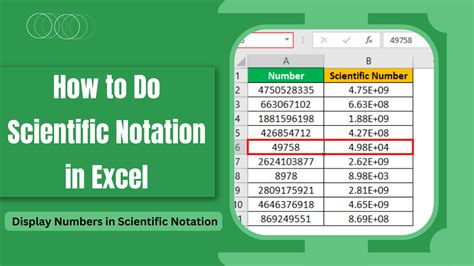
For example, if you have a formula that references cell A1, you can change the reference to $A$1 to make it absolute. This means that no matter where you copy the formula, the reference will always remain the same.
Method 3: Using Named Ranges
Named ranges are another way to copy formulas without changing cell references. A named range is a range of cells that has been given a name. When you use a named range in a formula, the reference remains the same even when you copy the formula.
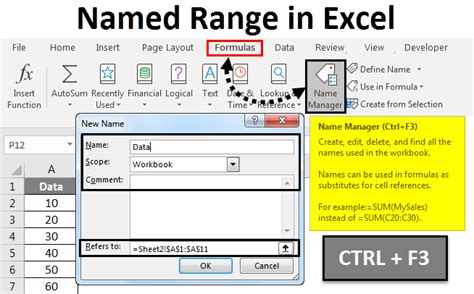
To create a named range:
- Select the range of cells you want to name.
- Go to the Formulas tab and click on "Define Name."
- Enter a name for the range and click OK.
Method 4: Using the F4 Key
The F4 key is a shortcut that allows you to toggle between relative and absolute references. When you press F4 while editing a formula, the reference changes from relative to absolute.
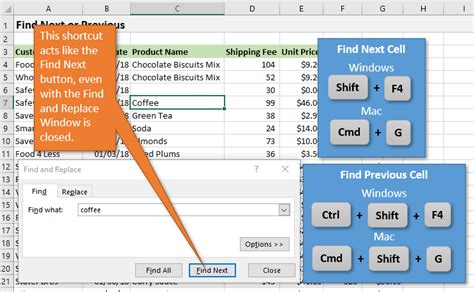
To use the F4 key to copy formulas without changing cell references:
- Select the cell containing the formula you want to copy.
- Press F4 to make the reference absolute.
- Copy the formula using Ctrl+C.
- Paste the formula using Ctrl+V.
Tips and Tricks
Here are some additional tips and tricks to help you copy Excel formulas without changing cell references:
- Use the $ symbol to make references absolute.
- Use named ranges to make references more readable and easier to manage.
- Use the F4 key to toggle between relative and absolute references.
- Use the Ctrl+Alt+V shortcut to open the Paste Special dialog box and uncheck the "Adjust references" box.
Gallery of Copying Excel Formulas
Copying Excel Formulas Image Gallery
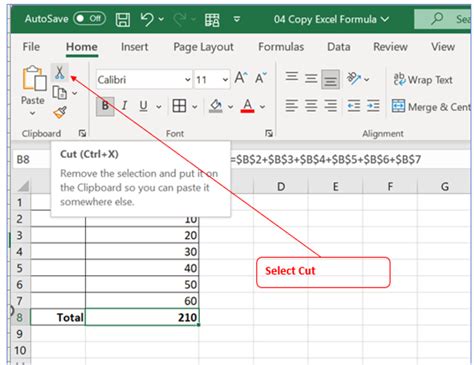
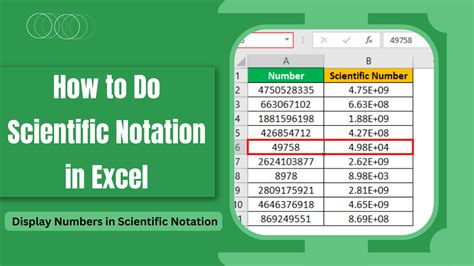
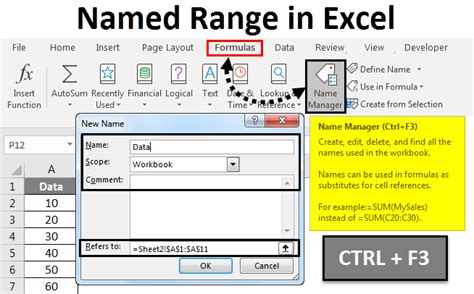
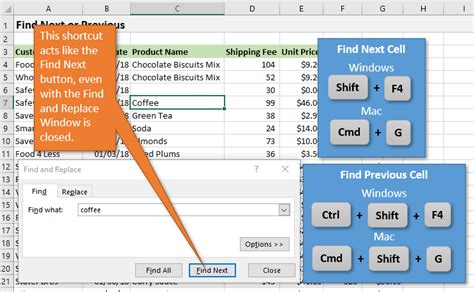
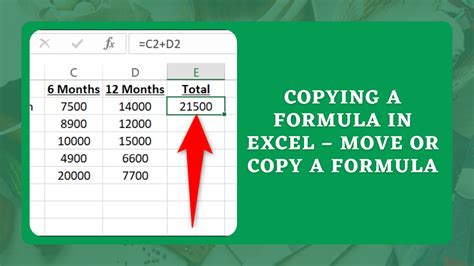
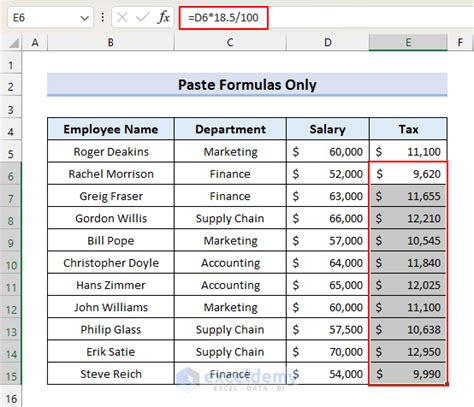
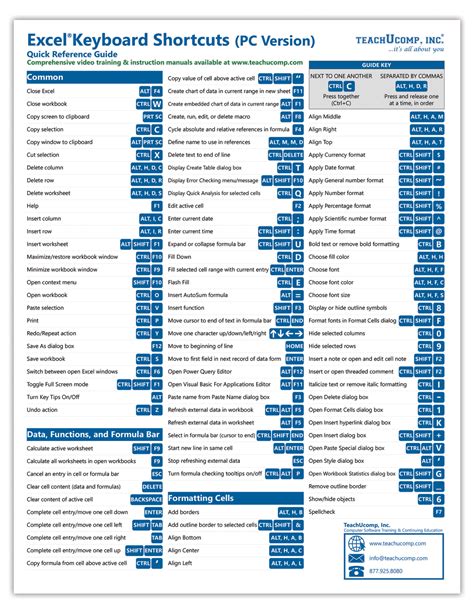
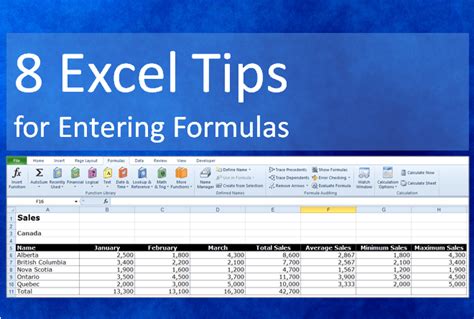
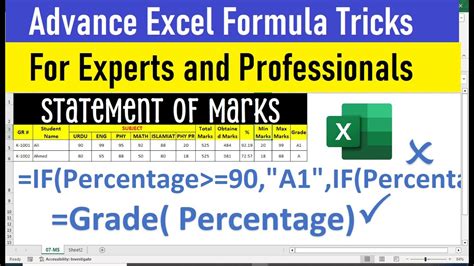
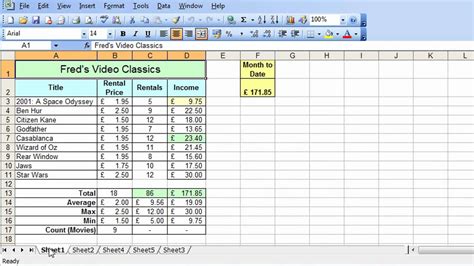
Conclusion
Copying Excel formulas without changing cell references can be a challenge, but with the right techniques, it can be done easily. By using the notation, named ranges, and the F4 key, you can ensure that your formulas work correctly even when copied to different locations. Remember to use the Ctrl+Alt+V shortcut to open the Paste Special dialog box and uncheck the "Adjust references" box.
We hope this article has been helpful in teaching you how to copy Excel formulas without changing cell references. If you have any questions or need further assistance, please don't hesitate to comment below. Share this article with your friends and colleagues who may find it useful.
