Excel Protected View is a security feature designed to protect users from potentially malicious files. However, it can sometimes interfere with legitimate files, causing frustration and hindering productivity. If you're experiencing issues with Excel Protected View, this article will guide you through easy solutions to resolve the problem.
Understanding Excel Protected View
Excel Protected View is a feature that opens files in a read-only mode, preventing any editing or executing of macros. This feature is triggered when Excel detects a potentially malicious file, such as a file downloaded from the internet or a file with an unknown origin. While this feature is intended to protect users, it can sometimes cause issues with legitimate files.
Common Issues with Excel Protected View
Some common issues with Excel Protected View include:
- Files opening in read-only mode, preventing editing
- Error messages indicating that the file is potentially malicious
- Difficulty accessing files due to Protected View restrictions
- Inability to execute macros or run add-ins
Easy Solutions to Fix Excel Protected View Issues
Fortunately, resolving Excel Protected View issues is relatively straightforward. Here are some easy solutions to get you started:
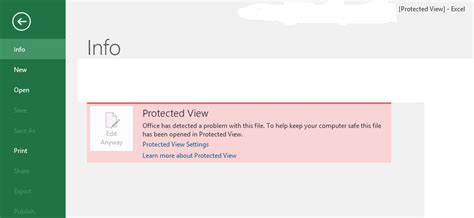
Solution 1: Trust the File's Origin
If you trust the origin of the file, you can add the file's location to the Trusted Locations list in Excel. This will allow Excel to bypass Protected View for files from that location.
- Open Excel and go to File > Options > Trust Center > Trust Center Settings.
- Click on the Trusted Locations tab.
- Click on the Add new location button.
- Enter the file's location and click OK.
Solution 2: Disable Protected View for Specific File Types
If you frequently work with files from a specific source, you can disable Protected View for that file type.
- Open Excel and go to File > Options > Trust Center > Trust Center Settings.
- Click on the Protected View tab.
- Uncheck the box next to "Enable Protected View for files from the internet."
- Click OK.
Solution 3: Add the File to the Trusted Documents List
If you trust a specific file, you can add it to the Trusted Documents list. This will allow Excel to bypass Protected View for that file.
- Open Excel and go to File > Options > Trust Center > Trust Center Settings.
- Click on the Trusted Documents tab.
- Click on the Add new document button.
- Select the file you want to trust and click OK.
Solution 4: Use the "File Block" Feature
If you're experiencing issues with a specific file type, you can use the File Block feature to block that file type from opening in Protected View.
- Open Excel and go to File > Options > Trust Center > Trust Center Settings.
- Click on the File Block tab.
- Select the file type you want to block and click OK.
Solution 5: Update Your Antivirus Software
In some cases, antivirus software can cause issues with Excel Protected View. Make sure your antivirus software is up-to-date and configured correctly.
- Check your antivirus software for updates.
- Configure your antivirus software to exclude Excel files from scanning.
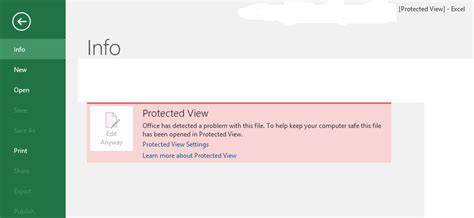
Best Practices to Avoid Excel Protected View Issues
To avoid issues with Excel Protected View, follow these best practices:
- Always save files from unknown sources to a trusted location.
- Avoid opening files from unknown sources.
- Keep your antivirus software up-to-date and configured correctly.
- Use the Trusted Locations and Trusted Documents features to trust specific files and locations.
Gallery of Excel Protected View Solutions
Excel Protected View Solutions Gallery
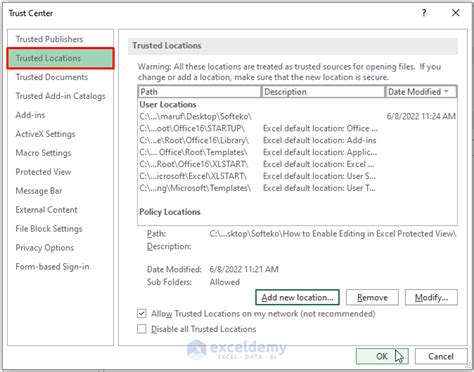
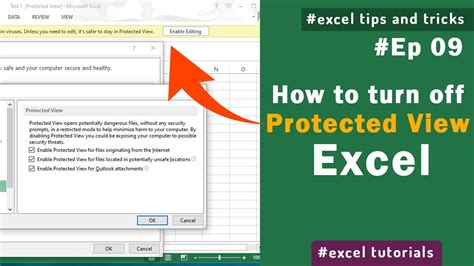
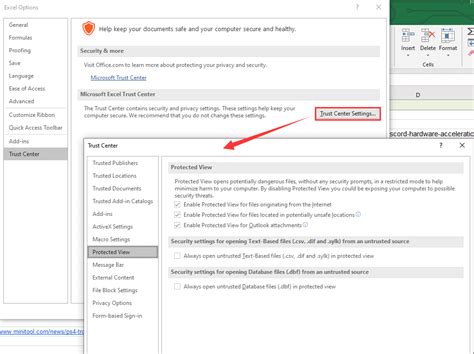
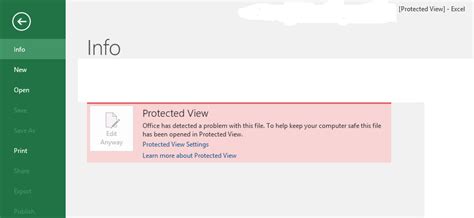
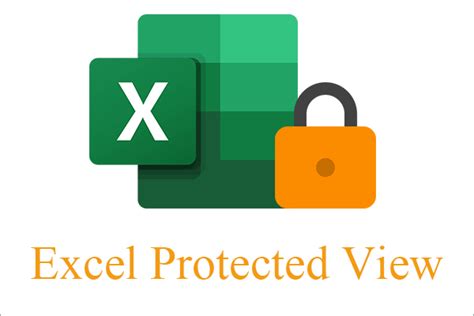
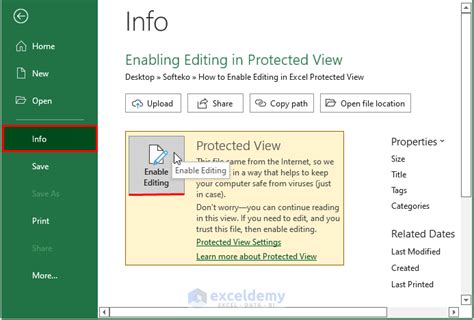
Final Thoughts
Excel Protected View is a valuable security feature that can help protect users from potentially malicious files. However, it can sometimes cause issues with legitimate files. By following the easy solutions outlined in this article, you can resolve Excel Protected View issues and improve your productivity. Remember to always follow best practices to avoid issues with Excel Protected View.
