Counting months between two dates is a common task in data analysis, and Excel provides several ways to accomplish this. In this article, we will explore the various methods to count months between two dates in Excel, including using formulas, functions, and formatting.
Why Count Months Between Two Dates?
Counting months between two dates is essential in various fields, such as finance, human resources, and project management. For instance, you might need to calculate the number of months an employee has been with the company, the duration of a project, or the time elapsed between two events. Accurate counting of months is crucial for making informed decisions, creating schedules, and tracking progress.
Method 1: Using the DATEDIF Function
The DATEDIF function is a powerful tool in Excel that calculates the difference between two dates in a specified interval, such as days, months, or years. To count months between two dates using the DATEDIF function, follow these steps:
- Enter the start date in cell A1 and the end date in cell B1.
- In cell C1, enter the formula:
=DATEDIF(A1, B1, "M") - Press Enter to get the result.
The "M" argument in the formula specifies that you want to calculate the difference in months.
Method 2: Using the MONTH and YEAR Functions
Another way to count months between two dates is by using the MONTH and YEAR functions. This method is useful when you need to calculate the number of months between two dates in a specific format.
- Enter the start date in cell A1 and the end date in cell B1.
- In cell C1, enter the formula:
=(YEAR(B1) - YEAR(A1)) * 12 + MONTH(B1) - MONTH(A1) - Press Enter to get the result.
This formula calculates the difference in years between the two dates, multiplies it by 12, and then adds the difference in months.
Method 3: Using the EOMONTH Function
The EOMONTH function returns the last day of the month, which can be used to count months between two dates.
- Enter the start date in cell A1 and the end date in cell B1.
- In cell C1, enter the formula:
=EOMONTH(B1, 0) - EOMONTH(A1, 0) - Press Enter to get the result.
This formula calculates the difference in months between the last day of the month of the end date and the last day of the month of the start date.
Method 4: Using the Date & Time Wizard
If you prefer a more visual approach, you can use the Date & Time Wizard to count months between two dates.
- Enter the start date in cell A1 and the end date in cell B1.
- Go to the "Data" tab in the ribbon and click on "Text to Columns."
- In the "Text to Columns" dialog box, select "Delimited" and click "Next."
- Select "Other" and enter a hyphen (-) as the delimiter.
- Click "Finish" to split the date into separate columns.
- In the new column, enter the formula:
=MONTH(B1) - MONTH(A1) - Press Enter to get the result.
This method splits the date into separate columns for the month, day, and year, making it easier to calculate the difference in months.
Gallery of Excel Date and Time Functions
Excel Date and Time Functions
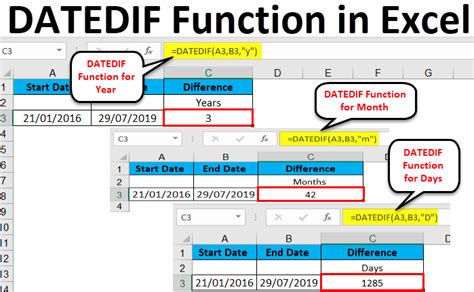
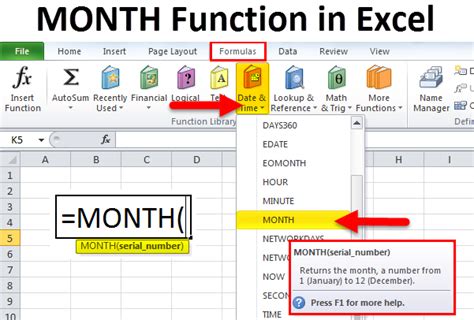
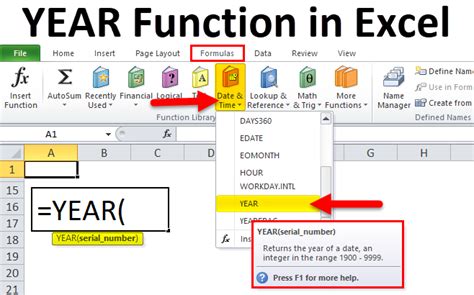
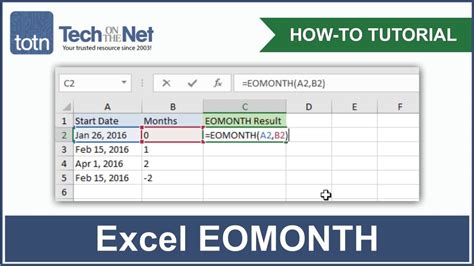
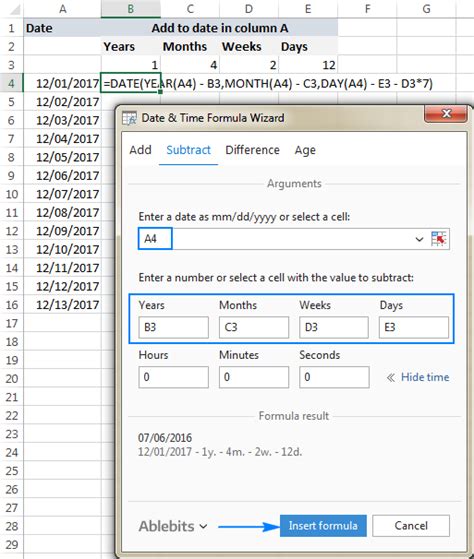
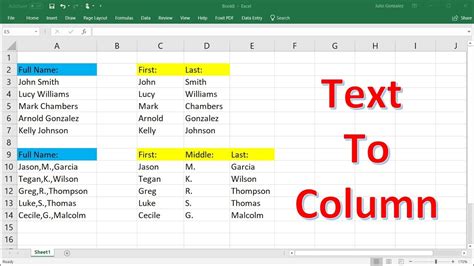

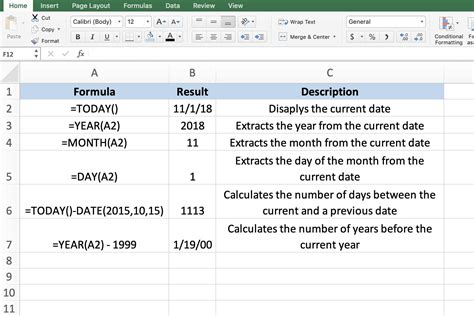

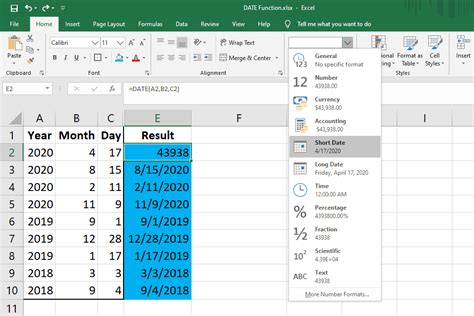
Conclusion
Counting months between two dates is a common task in data analysis, and Excel provides several methods to accomplish this. Whether you use the DATEDIF function, the MONTH and YEAR functions, the EOMONTH function, or the Date & Time Wizard, you can easily calculate the number of months between two dates. By mastering these methods, you can enhance your data analysis skills and make more informed decisions.
Share Your Thoughts!
Have you ever struggled with counting months between two dates in Excel? Share your experiences and tips in the comments section below. If you have any questions or need further assistance, feel free to ask!
