Using Excel can be a daunting task, especially when working with large datasets. One of the most powerful and useful functions in Excel is the COUNTIF function, which allows users to count the number of cells that meet a specific criteria. However, what happens when you need to use multiple criteria to count cells? In this article, we will explore five ways to use Excel COUNTIF with multiple criteria, making your data analysis more efficient and accurate.
Understanding the COUNTIF Function
Before diving into using multiple criteria, let's take a look at the basic syntax of the COUNTIF function:
COUNTIF(range, criteria)
The range is the selection of cells you want to count, and the criteria is the condition that must be met for a cell to be counted. For example, =COUNTIF(A1:A10, "Apple") would count the number of cells in the range A1:A10 that contain the word "Apple".
Method 1: Using Multiple Criteria with the COUNTIFS Function
Excel 2007 and later versions introduced the COUNTIFS function, which allows users to use multiple criteria to count cells. The syntax for COUNTIFS is:
COUNTIFS(range1, criteria1, [range2], [criteria2],...)
Using the COUNTIFS function, you can specify multiple ranges and criteria to count cells. For example:
=COUNTIFS(A1:A10, "Apple", B1:B10, "Red")
This formula would count the number of cells in the range A1:A10 that contain the word "Apple" and also have a corresponding cell in the range B1:B10 that contains the word "Red".
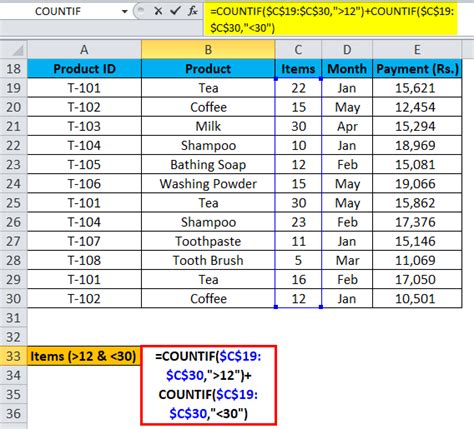
Method 2: Using Multiple Criteria with the COUNTIF Function and AND Operator
If you are using an earlier version of Excel that does not support the COUNTIFS function, you can use the COUNTIF function with the AND operator to use multiple criteria. The syntax for this is:
=COUNTIF(range, criteria1) * COUNTIF(range, criteria2) / COUNTIF(range, criteria1 & criteria2)
Using this method, you can count cells that meet both criteria. For example:
=COUNTIF(A1:A10, "Apple") * COUNTIF(B1:B10, "Red") / COUNTIF(A1:A10, "Apple" & "Red")
This formula would count the number of cells in the range A1:A10 that contain the word "Apple" and also have a corresponding cell in the range B1:B10 that contains the word "Red".
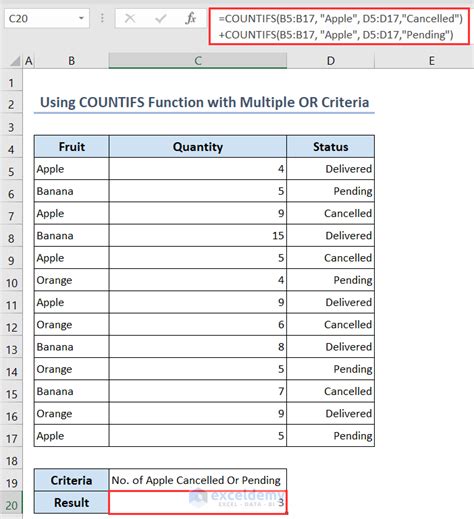
Method 3: Using Multiple Criteria with the COUNTIF Function and OR Operator
You can also use the COUNTIF function with the OR operator to count cells that meet either criteria. The syntax for this is:
=COUNTIF(range, criteria1) + COUNTIF(range, criteria2) - COUNTIF(range, criteria1 & criteria2)
Using this method, you can count cells that meet either criteria. For example:
=COUNTIF(A1:A10, "Apple") + COUNTIF(B1:B10, "Red") - COUNTIF(A1:A10, "Apple" & "Red")
This formula would count the number of cells in the range A1:A10 that contain the word "Apple" or have a corresponding cell in the range B1:B10 that contains the word "Red".
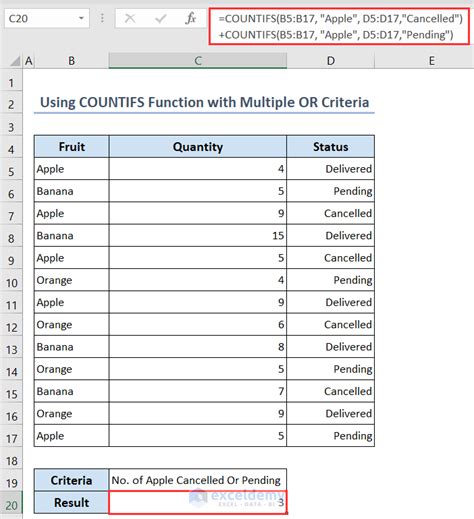
Method 4: Using Multiple Criteria with the SUMPRODUCT Function
The SUMPRODUCT function is another powerful function in Excel that can be used to count cells that meet multiple criteria. The syntax for SUMPRODUCT is:
=SUMPRODUCT((range1 = criteria1) * (range2 = criteria2))
Using this method, you can count cells that meet both criteria. For example:
=SUMPRODUCT((A1:A10 = "Apple") * (B1:B10 = "Red"))
This formula would count the number of cells in the range A1:A10 that contain the word "Apple" and also have a corresponding cell in the range B1:B10 that contains the word "Red".
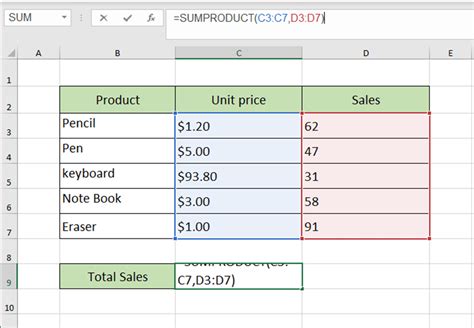
Method 5: Using Multiple Criteria with the INDEX/MATCH Function
The INDEX/MATCH function is a powerful combination of functions that can be used to count cells that meet multiple criteria. The syntax for INDEX/MATCH is:
=INDEX(range, MATCH(1, (range1 = criteria1) * (range2 = criteria2), 0))
Using this method, you can count cells that meet both criteria. For example:
=INDEX(A1:A10, MATCH(1, (A1:A10 = "Apple") * (B1:B10 = "Red"), 0))
This formula would count the number of cells in the range A1:A10 that contain the word "Apple" and also have a corresponding cell in the range B1:B10 that contains the word "Red".
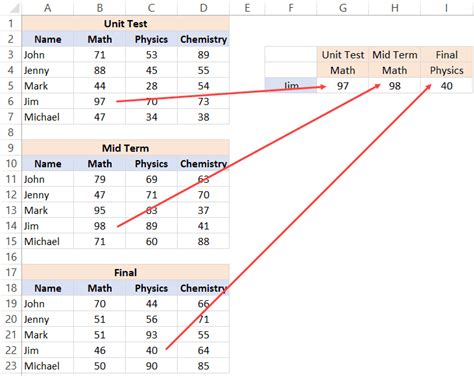
Gallery of COUNTIF Multiple Criteria Examples
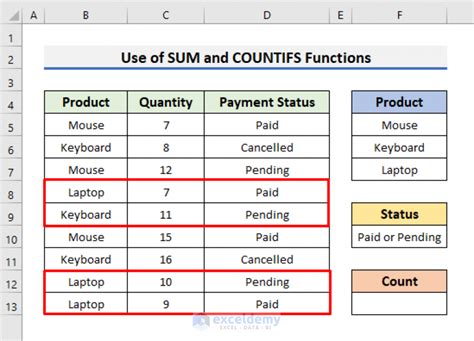
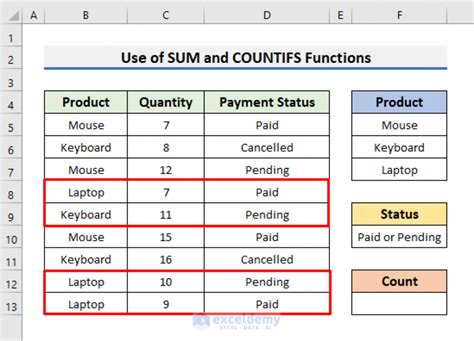
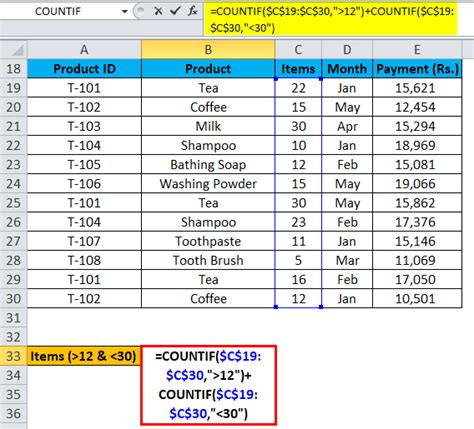
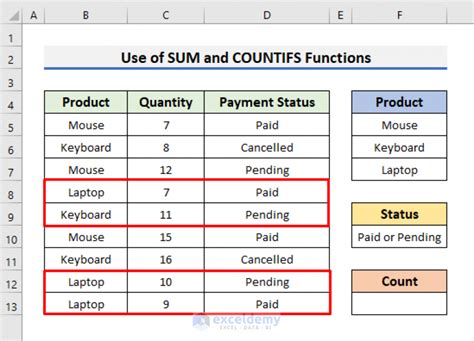
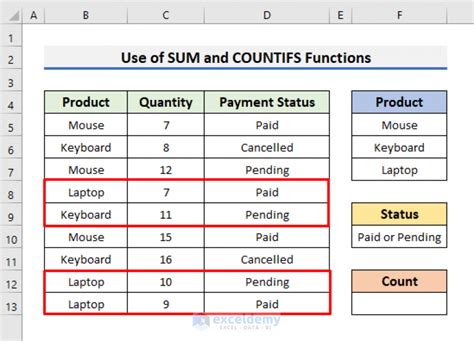
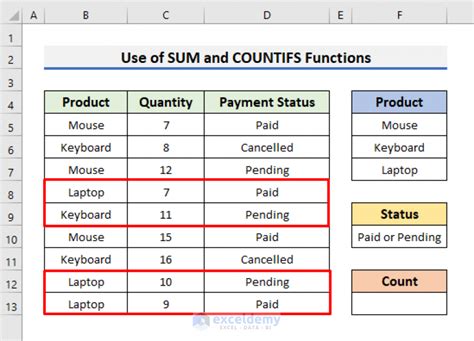
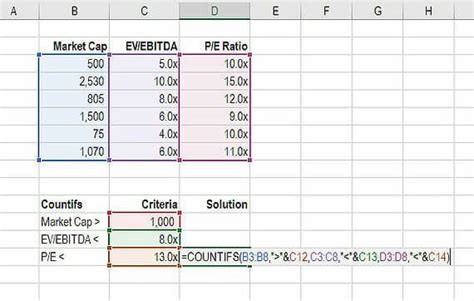
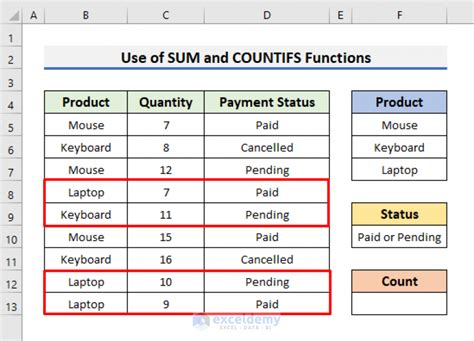
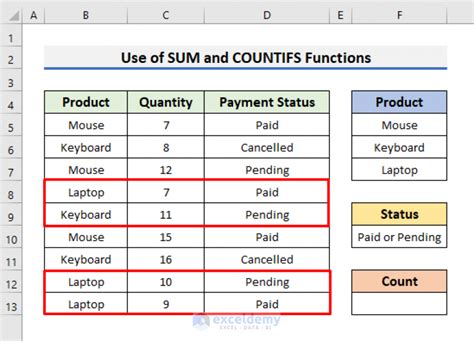
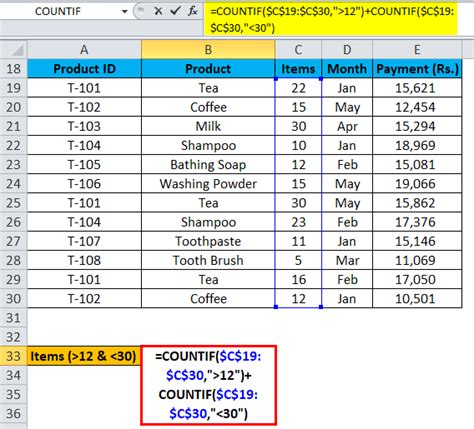
We hope this article has helped you understand how to use Excel COUNTIF with multiple criteria. Whether you are using the COUNTIFS function, the AND operator, the OR operator, the SUMPRODUCT function, or the INDEX/MATCH function, there are many ways to count cells that meet multiple criteria. Experiment with different methods to find the one that works best for your specific needs.
Do you have any questions or comments about using Excel COUNTIF with multiple criteria? Share them with us in the comments section below!
