In today's data-driven world, Excel has become an essential tool for managing and analyzing information. One of the most powerful features in Excel is the COUNTIF function, which allows users to count cells based on specific criteria. However, when it comes to counting unique values, the traditional COUNTIF formula can become complex and cumbersome. In this article, we will explore simplified formulas and examples for counting unique values using Excel's COUNTIF function.
Understanding the COUNTIF Function
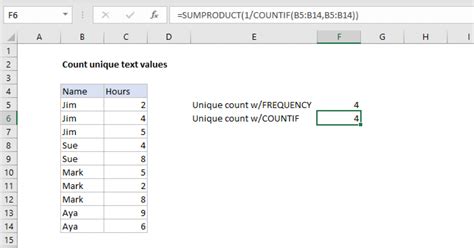
The COUNTIF function is a built-in Excel formula that counts the number of cells in a range that meet a specific condition. The syntax for the COUNTIF function is:
COUNTIF(range, criteria)
Where:
- Range is the range of cells that you want to count.
- Criteria is the condition that you want to apply to the cells.
Limitations of the COUNTIF Function
While the COUNTIF function is incredibly powerful, it has some limitations when it comes to counting unique values. The traditional COUNTIF formula can only count cells that meet a specific condition, but it does not account for duplicate values. This means that if you have a list of values with duplicates, the COUNTIF function will count each duplicate value separately.
Simplified Formula for Counting Unique Values
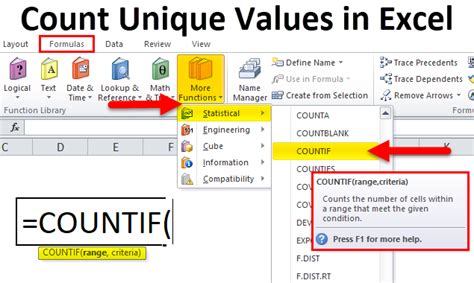
To overcome the limitations of the COUNTIF function, you can use a simplified formula that combines the COUNTIF function with the SUMPRODUCT function. The syntax for this formula is:
=SUMPRODUCT(1/COUNTIF(range, range))
Where:
- Range is the range of cells that you want to count.
This formula works by using the COUNTIF function to count the number of cells in the range that meet the condition, and then dividing 1 by the count. The SUMPRODUCT function then sums up the results, effectively counting the unique values in the range.
Example of Counting Unique Values
Suppose you have a list of values in cells A1:A10, and you want to count the unique values in the list. You can use the simplified formula above to achieve this.
| Value |
|---|
| Apple |
| Banana |
| Apple |
| Orange |
| Banana |
| Grape |
| Apple |
| Orange |
| Banana |
To count the unique values in the list, you can enter the following formula:
=SUMPRODUCT(1/COUNTIF(A1:A10, A1:A10))
This formula will return the result 4, which is the number of unique values in the list.
Alternative Formula Using the FREQUENCY Function
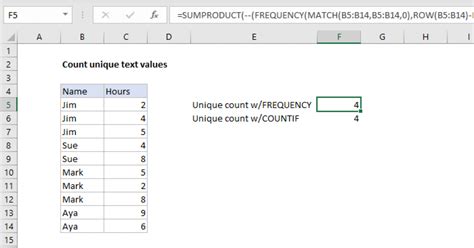
Another alternative formula for counting unique values is to use the FREQUENCY function in combination with the COUNTIF function. The syntax for this formula is:
=COUNTIF(FREQUENCY(range, range)>0)
Where:
- Range is the range of cells that you want to count.
This formula works by using the FREQUENCY function to count the number of cells in the range that meet the condition, and then using the COUNTIF function to count the number of cells that have a frequency greater than 0.
Example of Counting Unique Values Using the FREQUENCY Function
Using the same list of values as before, you can enter the following formula:
=COUNTIF(FREQUENCY(A1:A10, A1:A10)>0)
This formula will also return the result 4, which is the number of unique values in the list.
Gallery of Excel COUNTIF Unique Values Examples
Excel COUNTIF Unique Values Examples
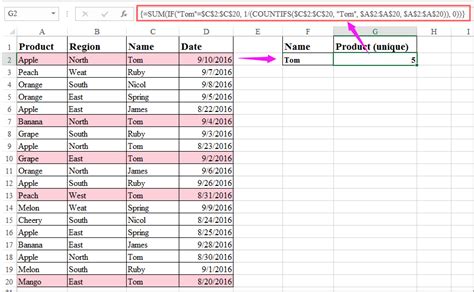
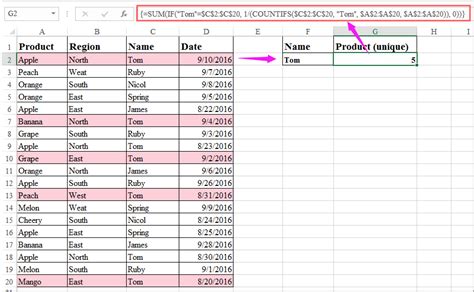
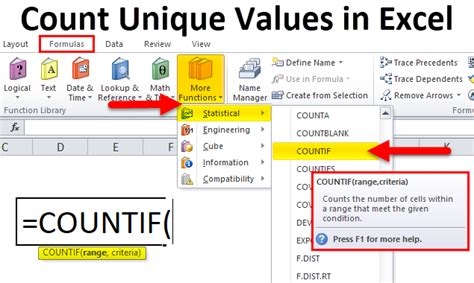
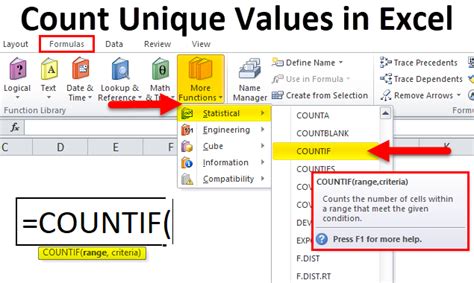
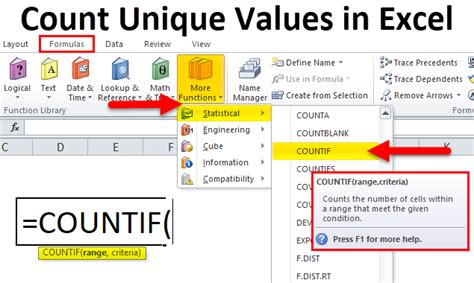
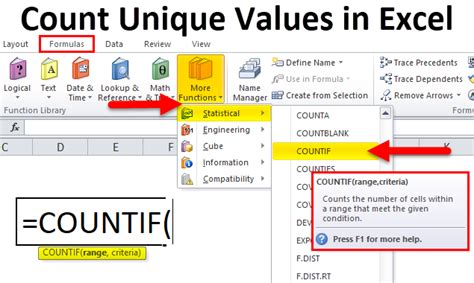
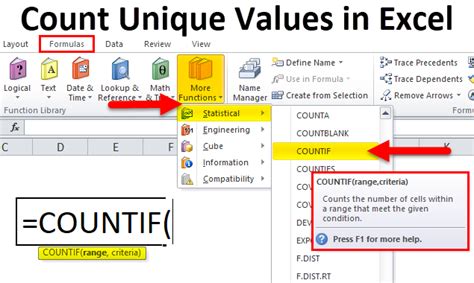
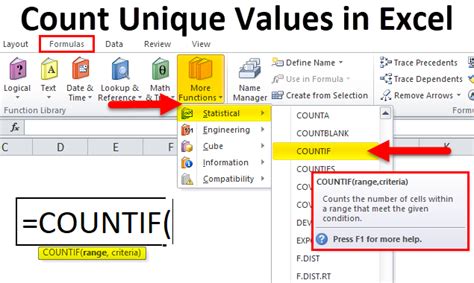
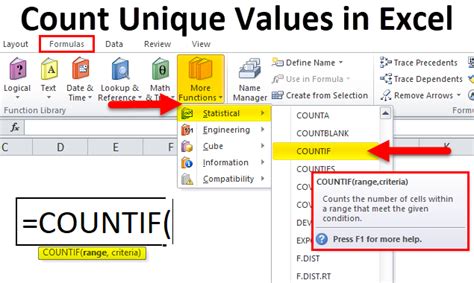
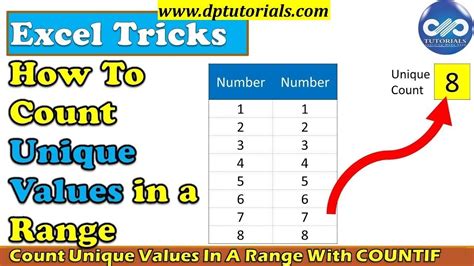
Conclusion
In conclusion, counting unique values in Excel can be a complex task, but with the simplified formulas and examples provided in this article, you can easily achieve this task. Whether you use the COUNTIF function with the SUMPRODUCT function or the FREQUENCY function, you can accurately count the unique values in your data. By mastering these formulas, you can take your Excel skills to the next level and become more proficient in data analysis.
Share Your Thoughts
Have you ever struggled with counting unique values in Excel? Share your experiences and tips in the comments below. If you have any questions or need further clarification on any of the formulas, feel free to ask.
