Intro
Master list creation in Excel with ease. Learn 5 efficient ways to create lists based on specific criteria, including using filters, pivot tables, and formulas. Discover how to leverage Excels built-in tools to extract and organize data, making data analysis and visualization a breeze. Boost productivity with these expert-approved techniques.
Lists are an essential part of data management in Excel. They allow you to organize, analyze, and visualize data in a way that's easy to understand. One of the most powerful features of Excel is its ability to create lists based on specific criteria. In this article, we'll explore five ways to create lists in Excel based on criteria.
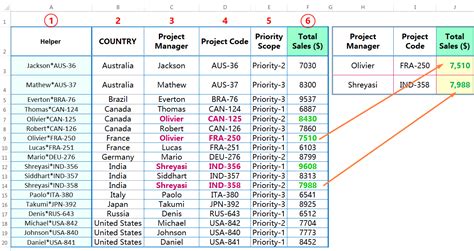
What are the benefits of creating lists in Excel?
Creating lists in Excel offers numerous benefits, including:
- Improved data organization and analysis
- Enhanced data visualization
- Increased productivity
- Better decision-making
- Simplified data management
Method 1: Using AutoFilter
AutoFilter is a powerful feature in Excel that allows you to filter data based on specific criteria. To create a list using AutoFilter, follow these steps:
Step-by-Step Guide to Using AutoFilter
- Select the data range you want to filter.
- Go to the "Data" tab in the ribbon.
- Click on the "Filter" button.
- Select the column you want to filter.
- Choose the filter criteria from the drop-down menu.
- Click "OK" to apply the filter.
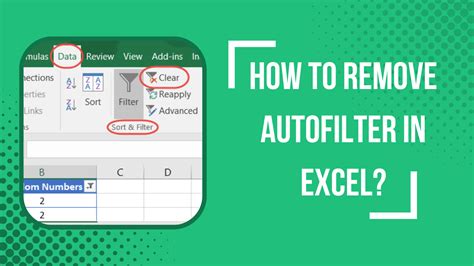
Method 2: Using Conditional Formatting
Conditional formatting is a feature in Excel that allows you to highlight cells based on specific criteria. To create a list using conditional formatting, follow these steps:
Step-by-Step Guide to Using Conditional Formatting
- Select the data range you want to format.
- Go to the "Home" tab in the ribbon.
- Click on the "Conditional Formatting" button.
- Select the formatting rule you want to apply.
- Choose the criteria from the drop-down menu.
- Click "OK" to apply the formatting.
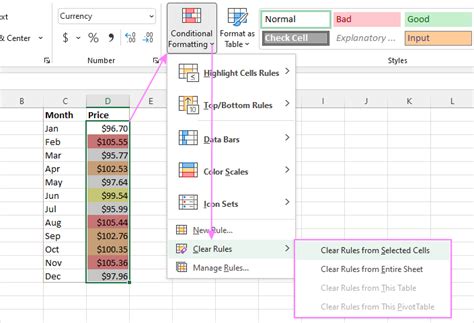
Method 3: Using PivotTables
PivotTables are a powerful feature in Excel that allows you to summarize and analyze large datasets. To create a list using PivotTables, follow these steps:
Step-by-Step Guide to Using PivotTables
- Select the data range you want to analyze.
- Go to the "Insert" tab in the ribbon.
- Click on the "PivotTable" button.
- Choose the criteria you want to use to summarize the data.
- Click "OK" to create the PivotTable.
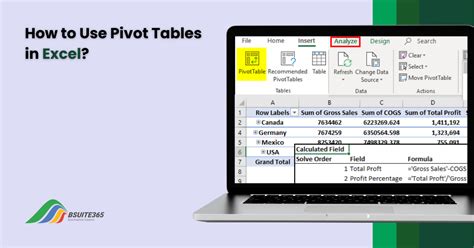
Method 4: Using Formulas
Formulas are a powerful feature in Excel that allows you to perform calculations and create lists based on specific criteria. To create a list using formulas, follow these steps:
Step-by-Step Guide to Using Formulas
- Select the cell where you want to create the list.
- Type the formula you want to use to create the list.
- Press "Enter" to apply the formula.
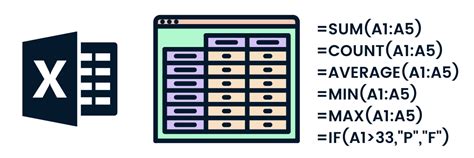
Method 5: Using VBA Macros
VBA macros are a powerful feature in Excel that allows you to automate tasks and create lists based on specific criteria. To create a list using VBA macros, follow these steps:
Step-by-Step Guide to Using VBA Macros
- Open the Visual Basic Editor by pressing "Alt + F11".
- Create a new module by clicking "Insert" > "Module".
- Type the VBA code you want to use to create the list.
- Click "Run" to apply the macro.
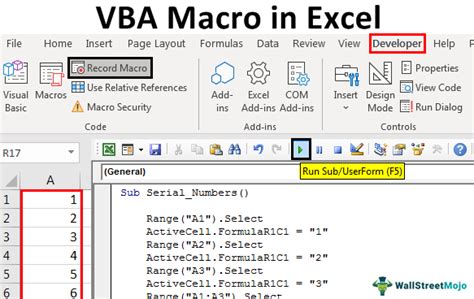
Gallery of Excel List Creation
Excel List Creation Image Gallery
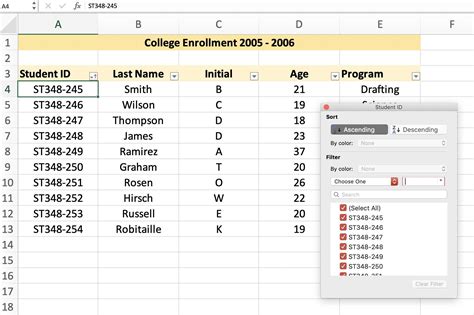
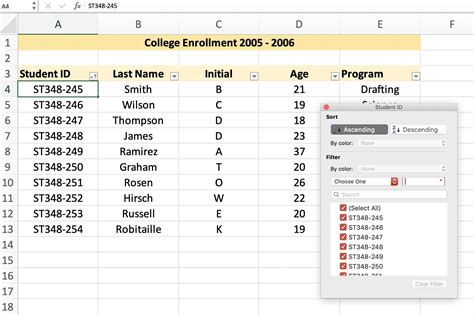
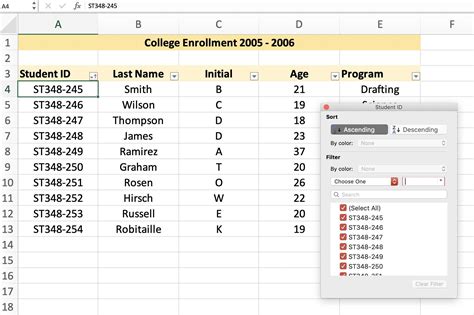
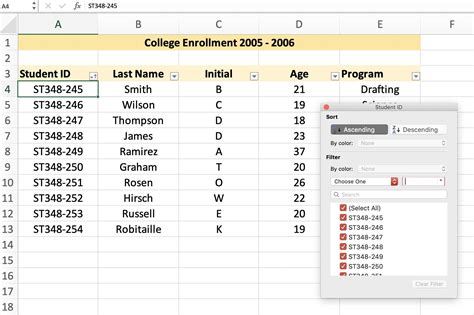
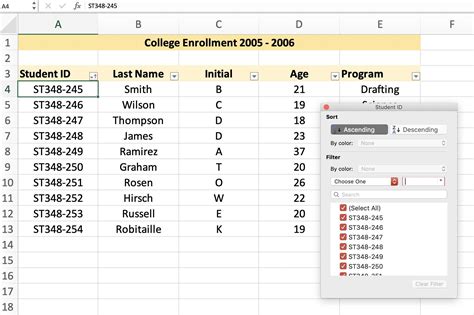
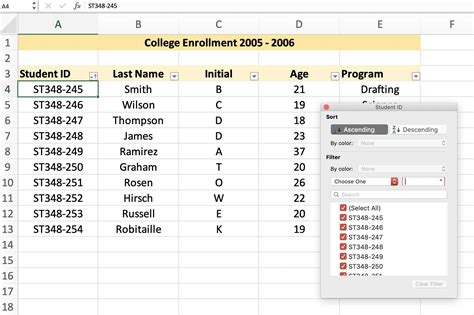
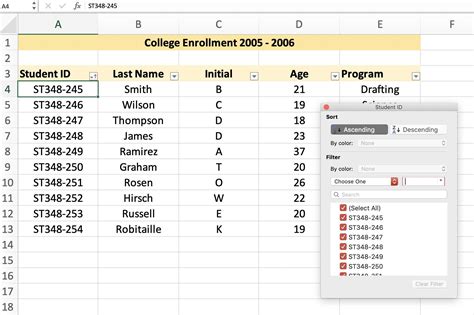
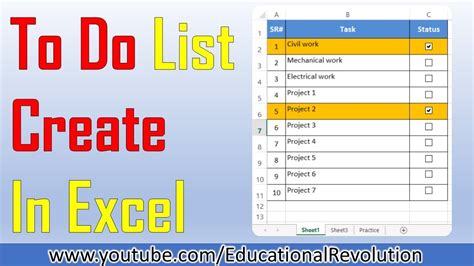
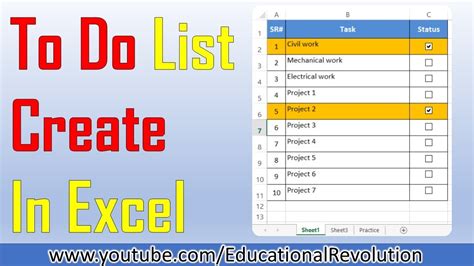
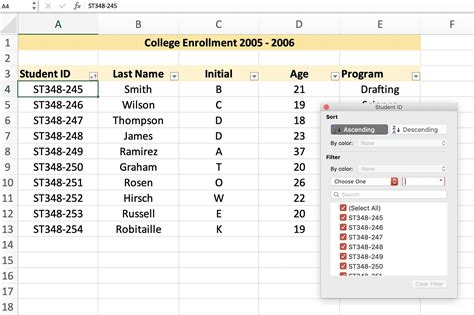
Conclusion
Creating lists in Excel based on criteria is a powerful feature that can help you improve data organization, analysis, and visualization. In this article, we explored five methods to create lists in Excel based on criteria, including using AutoFilter, Conditional Formatting, PivotTables, Formulas, and VBA Macros. Each method has its own advantages and disadvantages, and the best method for you will depend on your specific needs and requirements. By mastering these methods, you can take your Excel skills to the next level and become more productive and efficient in your work.
We hope this article has been helpful in guiding you on how to create lists in Excel based on criteria. If you have any questions or need further assistance, please don't hesitate to ask.
