Crossing Out a Cell in Excel: Why It Matters
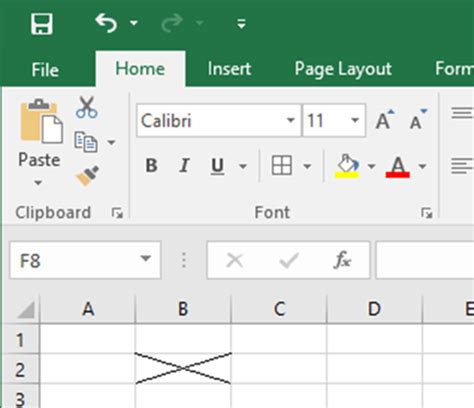
In the world of data management and analysis, Microsoft Excel is a powerful tool that helps users to organize, format, and manipulate data. One of the essential features in Excel is the ability to cross out a cell, which can be useful for various purposes such as indicating incorrect data, marking completed tasks, or highlighting important information. In this article, we will explore five ways to cross out a cell in Excel, along with their benefits and limitations.
Method 1: Using Strikethrough Formatting
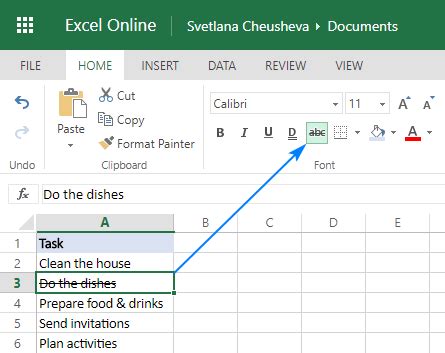
One of the simplest ways to cross out a cell in Excel is by using the strikethrough formatting feature. This feature allows you to apply a horizontal line through the text in the cell, giving it a crossed-out appearance. To use this feature, follow these steps:
- Select the cell you want to cross out
- Go to the Home tab in the Excel ribbon
- Click on the Font group and select the Strikethrough option
The strikethrough formatting feature is a quick and easy way to cross out a cell, but it has its limitations. For example, it only applies to the text in the cell and does not affect the cell's background or borders.
Benefits of Strikethrough Formatting
- Easy to apply and remove
- Does not affect cell formatting or formulas
- Can be used in combination with other formatting options
Limitations of Strikethrough Formatting
- Only applies to text in the cell
- Does not affect cell background or borders
- May not be visible in all font styles or sizes
Method 2: Using Conditional Formatting
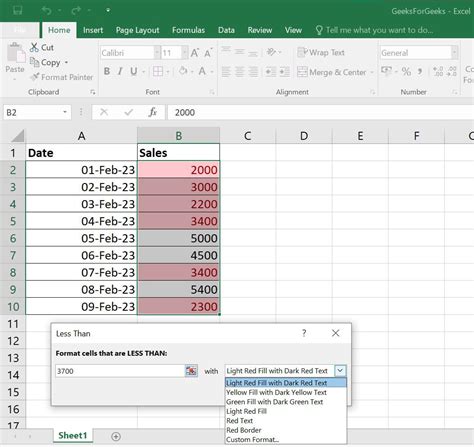
Conditional formatting is a powerful feature in Excel that allows you to apply formatting to cells based on specific conditions. You can use conditional formatting to cross out a cell by creating a rule that applies a strikethrough format to the cell when a certain condition is met. To use this feature, follow these steps:
- Select the cell you want to cross out
- Go to the Home tab in the Excel ribbon
- Click on the Conditional Formatting option in the Styles group
- Select New Rule and choose the "Use a formula to determine which cells to format" option
- Enter a formula that returns TRUE when the condition is met
- Click on the Format button and select the Strikethrough option
Conditional formatting is a flexible and powerful way to cross out a cell, but it requires some knowledge of Excel formulas and formatting rules.
Benefits of Conditional Formatting
- Allows for dynamic formatting based on cell values or formulas
- Can be used to apply multiple formatting options
- Can be used in combination with other formatting features
Limitations of Conditional Formatting
- Requires knowledge of Excel formulas and formatting rules
- Can be complex to set up and manage
- May not be compatible with all Excel versions or file types
Method 3: Using a Diagonal Line
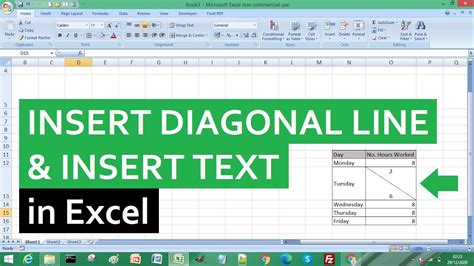
Another way to cross out a cell in Excel is by using a diagonal line. This feature allows you to draw a diagonal line through the cell, giving it a crossed-out appearance. To use this feature, follow these steps:
- Select the cell you want to cross out
- Go to the Home tab in the Excel ribbon
- Click on the Borders option in the Font group
- Select the Diagonal Down Border or Diagonal Up Border option
The diagonal line feature is a simple and effective way to cross out a cell, but it has its limitations. For example, it only applies to the cell's borders and does not affect the text or background.
Benefits of Diagonal Line
- Easy to apply and remove
- Can be used in combination with other formatting options
- Can be used to create a visually striking effect
Limitations of Diagonal Line
- Only applies to cell borders
- Does not affect text or background
- May not be visible in all font styles or sizes
Method 4: Using an Image or Icon
You can also use an image or icon to cross out a cell in Excel. This feature allows you to insert an image or icon into the cell, giving it a crossed-out appearance. To use this feature, follow these steps:
- Select the cell you want to cross out
- Go to the Insert tab in the Excel ribbon
- Click on the Picture option in the Illustrations group
- Select an image or icon that represents a crossed-out symbol
Using an image or icon is a creative way to cross out a cell, but it has its limitations. For example, it may not be compatible with all Excel versions or file types.
Benefits of Image or Icon
- Allows for creative and visually striking effects
- Can be used in combination with other formatting options
- Can be used to create a unique and personalized look
Limitations of Image or Icon
- May not be compatible with all Excel versions or file types
- Can be distracting or overwhelming if overused
- May not be easily editable or removable
Method 5: Using VBA Macro
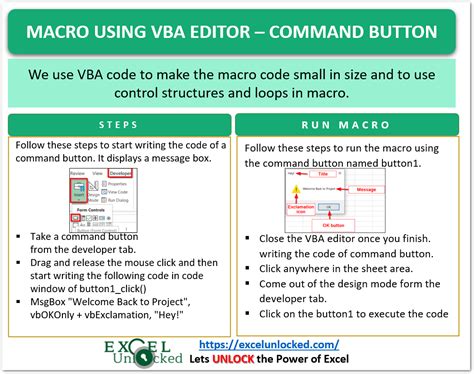
Finally, you can use a VBA macro to cross out a cell in Excel. This feature allows you to create a custom macro that applies a strikethrough format to the cell when a certain condition is met. To use this feature, follow these steps:
- Open the Visual Basic Editor in Excel
- Create a new module and insert the following code:
Sub CrossOutCell()
Range("A1").Font.Strikethrough = True
End Sub
- Replace "A1" with the cell reference you want to cross out
- Save the macro and run it when you want to cross out the cell
Using a VBA macro is a powerful and flexible way to cross out a cell, but it requires some knowledge of VBA programming and Excel macros.
Benefits of VBA Macro
- Allows for dynamic and automated formatting
- Can be used to apply multiple formatting options
- Can be used in combination with other formatting features
Limitations of VBA Macro
- Requires knowledge of VBA programming and Excel macros
- Can be complex to set up and manage
- May not be compatible with all Excel versions or file types
Cross Out Cell in Excel Image Gallery
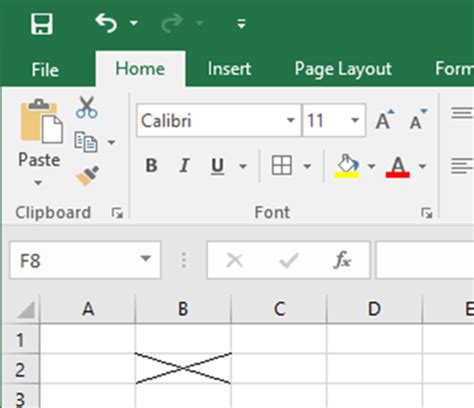
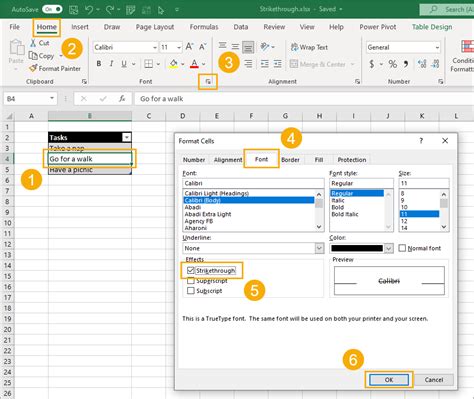

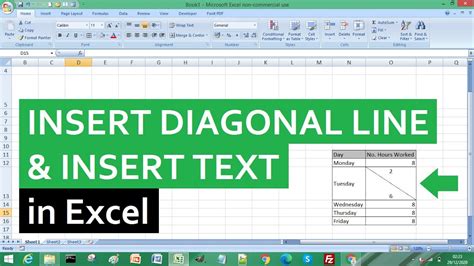
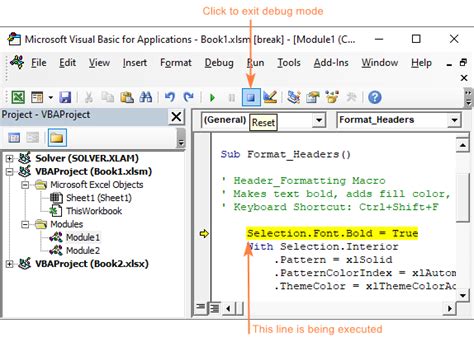
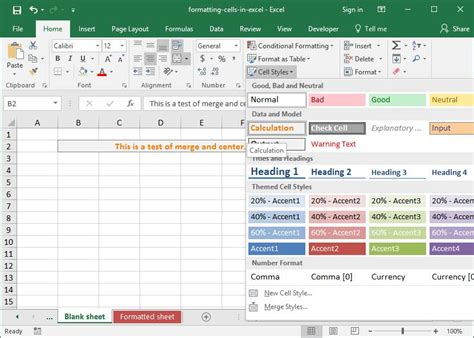
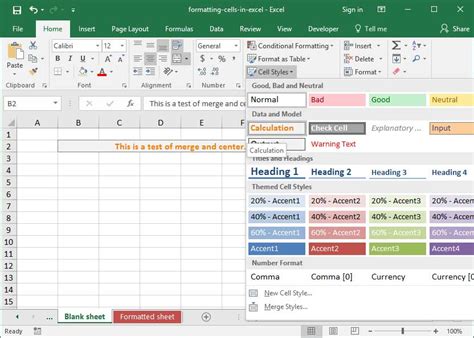
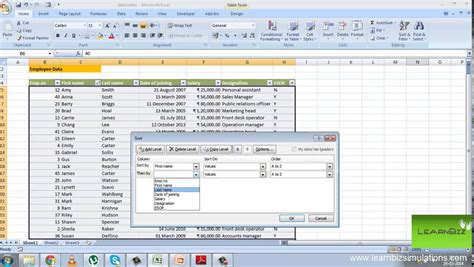
In conclusion, crossing out a cell in Excel can be a useful feature for various purposes such as indicating incorrect data, marking completed tasks, or highlighting important information. The five methods discussed in this article provide different approaches to crossing out a cell, each with its benefits and limitations. By understanding these methods, you can choose the best approach for your specific needs and create effective and visually striking spreadsheets.
