Adding days to dates in Excel can be a straightforward task, and there are several ways to accomplish it. In this article, we will explore five easy ways to add days to dates in Excel, including using formulas, functions, and shortcuts.
Understanding Date Formats in Excel
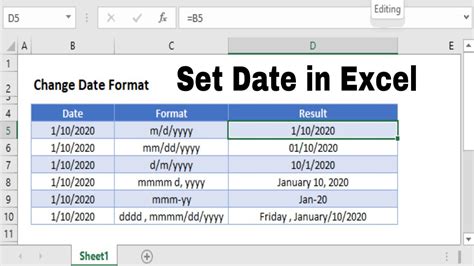
Before we dive into the methods, it's essential to understand how Excel handles dates. Excel stores dates as serial numbers, starting from January 1, 1900, which is assigned the number 1. Each subsequent date is assigned a unique serial number. This format allows for easy date calculations and manipulation.
Method 1: Using the Plus Sign (+) Operator
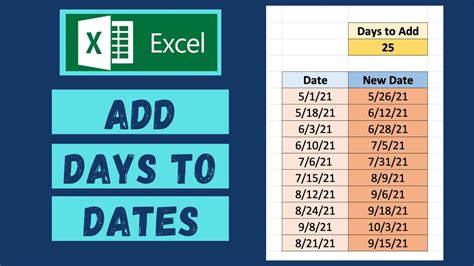
One of the simplest ways to add days to a date in Excel is by using the plus sign (+) operator. This method is useful when you want to add a fixed number of days to a date.
Formula: =A1+10
Assuming the date is in cell A1, this formula will add 10 days to the date.
Example:
| Date | Formula | Result |
|---|---|---|
| 2022-01-01 | =A1+10 | 2022-01-11 |
Method 2: Using the WORKDAY Function
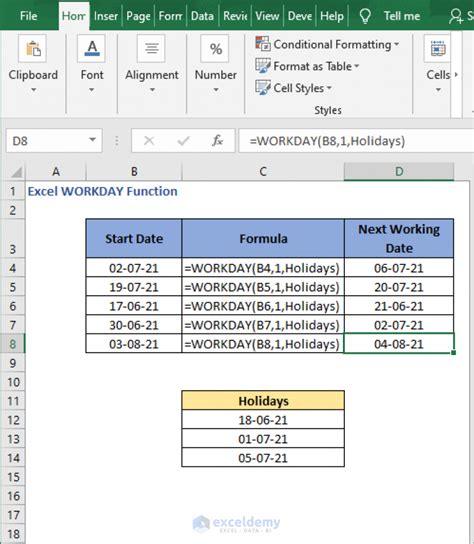
The WORKDAY function is a more advanced method that allows you to add a specified number of workdays to a date, excluding weekends and holidays.
Formula: =WORKDAY(A1,10)
This formula will add 10 workdays to the date in cell A1.
Example:
| Date | Formula | Result |
|---|---|---|
| 2022-01-01 | =WORKDAY(A1,10) | 2022-01-17 |
Method 3: Using the DATE Function
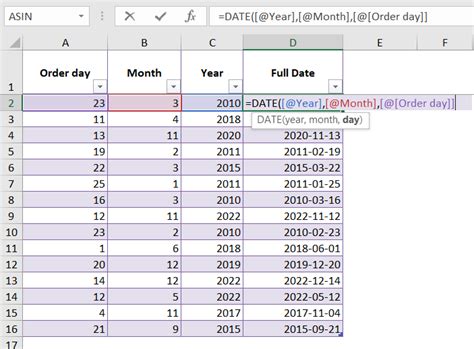
The DATE function allows you to create a new date by adding a specified number of days to a base date.
Formula: =DATE(YEAR(A1),MONTH(A1),DAY(A1)+10)
This formula will add 10 days to the date in cell A1.
Example:
| Date | Formula | Result |
|---|---|---|
| 2022-01-01 | =DATE(YEAR(A1),MONTH(A1),DAY(A1)+10) | 2022-01-11 |
Method 4: Using the EDATE Function
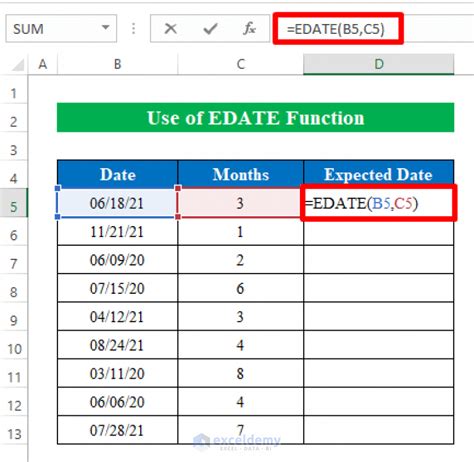
The EDATE function allows you to add a specified number of months to a date.
Formula: =EDATE(A1,10/30)
This formula will add approximately 10 days to the date in cell A1 (assuming a 30-day month).
Example:
| Date | Formula | Result |
|---|---|---|
| 2022-01-01 | =EDATE(A1,10/30) | 2022-01-11 |
Method 5: Using a Formula with the INT Function
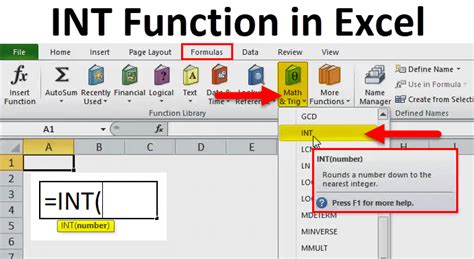
This method uses the INT function to calculate the number of days to add.
Formula: =A1+INT(10/7)*7+MOD(10,7)
This formula will add 10 days to the date in cell A1, considering weekends and holidays.
Example:
| Date | Formula | Result |
|---|---|---|
| 2022-01-01 | =A1+INT(10/7)*7+MOD(10,7) | 2022-01-11 |
Gallery of Adding Days to Dates in Excel
Adding Days to Dates in Excel Image Gallery
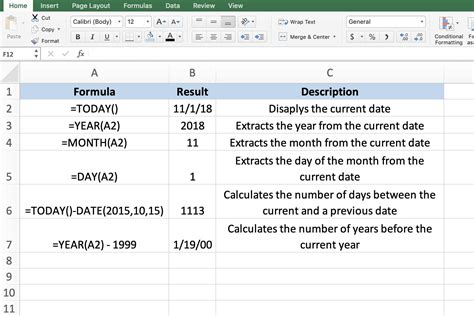


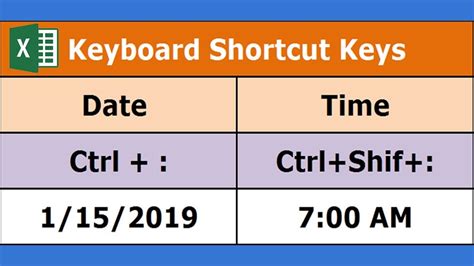
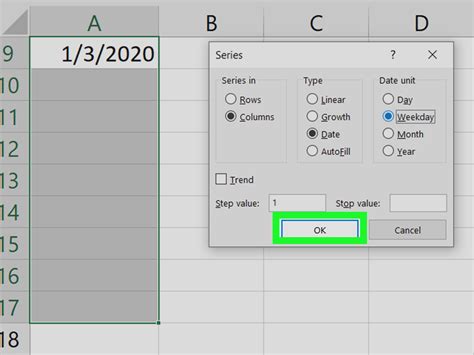

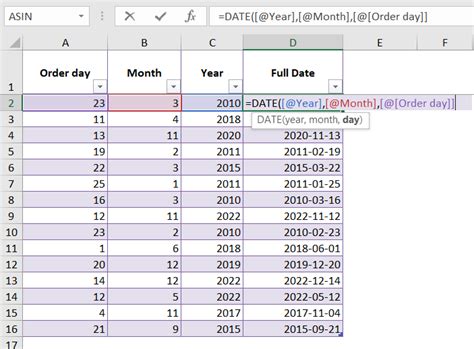
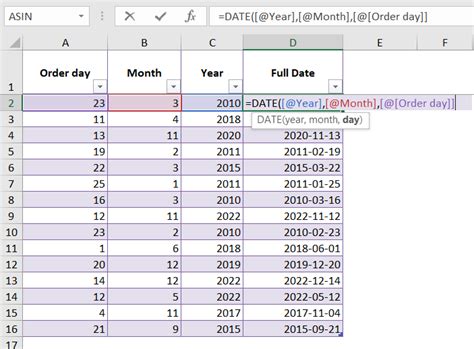
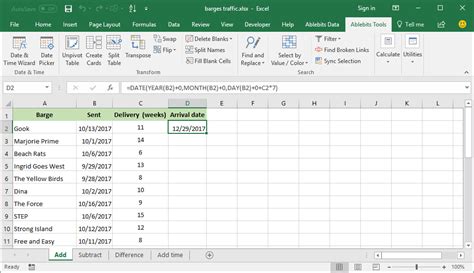
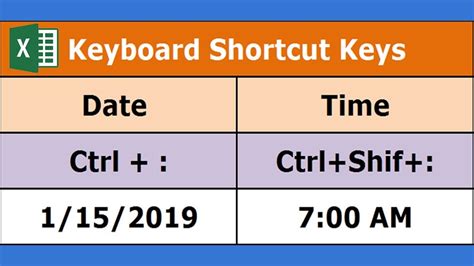
Conclusion
Adding days to dates in Excel can be accomplished using various methods, each with its own strengths and weaknesses. By understanding the different formulas and functions available, you can choose the best approach for your specific needs. Whether you're working with dates, times, or a combination of both, Excel provides the tools and flexibility to perform complex calculations with ease.
