Intro
Excel date not showing as date is a common issue that can occur due to incorrect formatting or data type. If you're experiencing this problem, don't worry, we've got you covered. In this article, we'll explore the possible causes and provide step-by-step solutions to fix the format issue.
Why is my Excel date not showing as date?
Before we dive into the solutions, let's understand why this issue occurs. There are several reasons why your Excel date might not be displaying correctly:
- Incorrect date format: Excel might be using a different date format than what you're expecting.
- Text format instead of date format: If the cell is formatted as text, Excel won't recognize the date.
- Invalid date entry: If the date is entered in an invalid format, Excel might not recognize it as a date.
- Cell formatting issue: Sometimes, the cell formatting can cause the date to display incorrectly.
Fixing the format issue
Now that we've identified the possible causes, let's explore the solutions:
Method 1: Change the date format
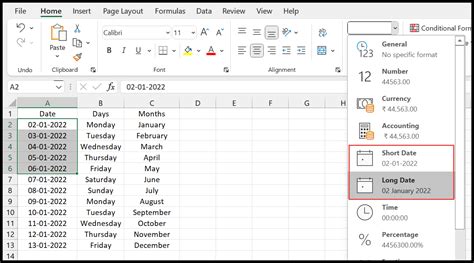
If the date format is incorrect, you can change it to the desired format. Here's how:
- Select the cell containing the date.
- Go to the Home tab in the Excel ribbon.
- Click on the Number group.
- Select the Date option from the drop-down menu.
- Choose the desired date format from the list.
Common date formats
Here are some common date formats you can use:
- MM/DD/YYYY
- DD/MM/YYYY
- YYYY-MM-DD
- MM-DD-YYYY
Method 2: Convert text to date
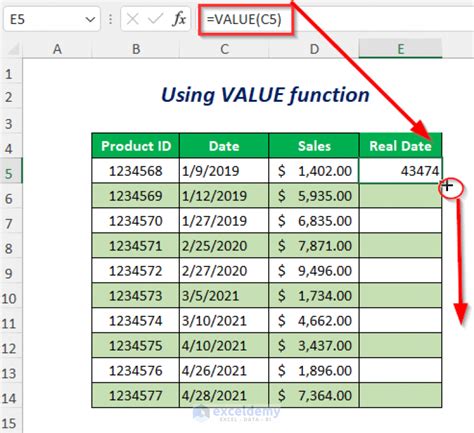
If the cell is formatted as text, you can convert it to a date using the following steps:
- Select the cell containing the text date.
- Go to the Data tab in the Excel ribbon.
- Click on the Text to Columns option.
- Select the Delimited Text option.
- Click on the Next button.
- Select the Date option and choose the desired date format.
- Click on the Finish button.
Method 3: Use the DATE function
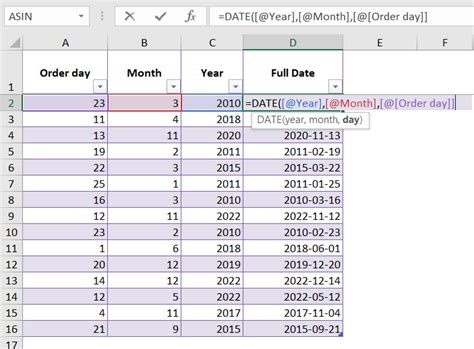
You can use the DATE function to convert a text date to a date format. Here's how:
- Select the cell where you want to display the date.
- Type the DATE function: =DATE(year, month, day)
- Enter the year, month, and day values.
- Press Enter to see the result.
Example
Suppose you have a text date "2022-07-25" in cell A1. You can use the DATE function to convert it to a date format:
=DATE(2022, 7, 25)
This will return the date "07/25/2022".
Method 4: Check for invalid date entries
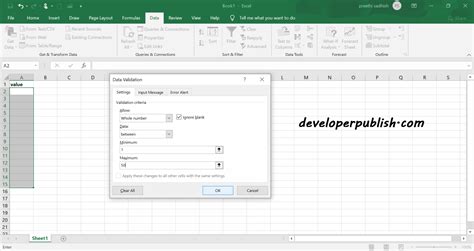
If the date entry is invalid, Excel won't recognize it as a date. Check if the date is entered in the correct format:
- MM/DD/YYYY
- DD/MM/YYYY
- YYYY-MM-DD
- MM-DD-YYYY
Make sure to enter the date in one of the above formats.
Method 5: Check cell formatting
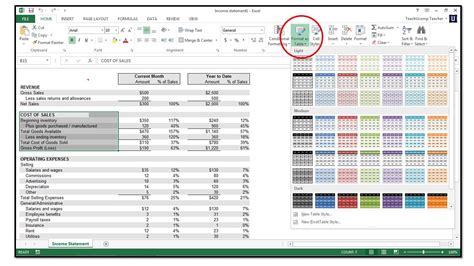
Sometimes, the cell formatting can cause the date to display incorrectly. Check if the cell is formatted as text:
- Select the cell containing the date.
- Go to the Home tab in the Excel ribbon.
- Click on the Number group.
- Check if the cell is formatted as text.
- If it is, change the formatting to date.
By following these methods, you should be able to fix the format issue and display the date correctly in Excel.
Gallery of Excel Date Formatting
Excel Date Formatting Gallery
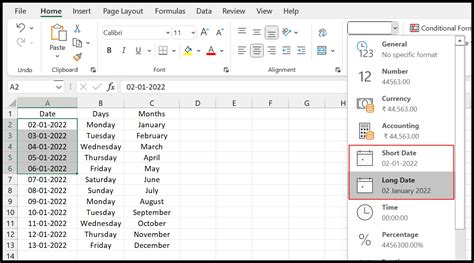
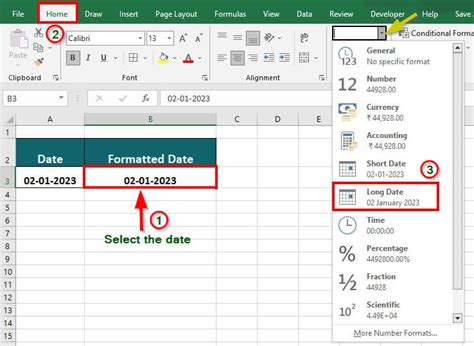
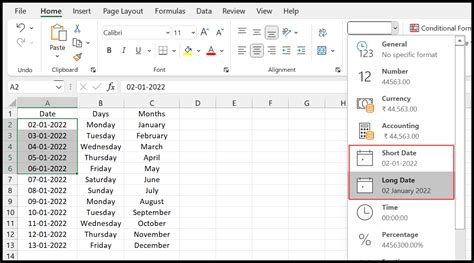
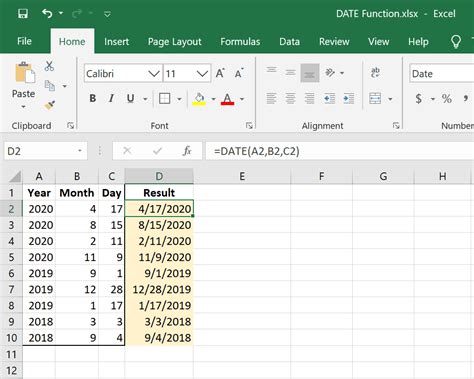
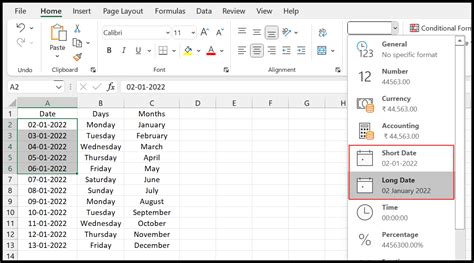
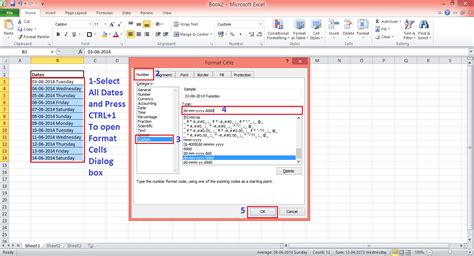
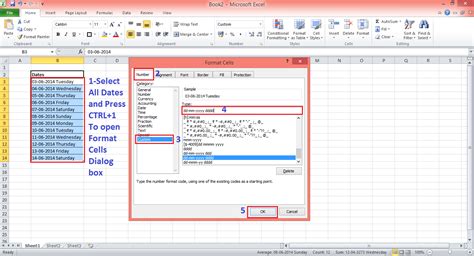
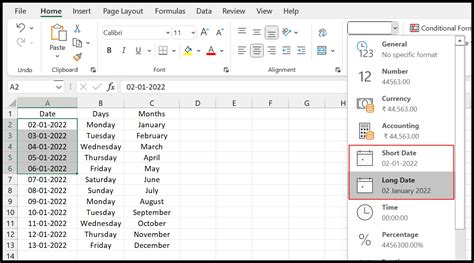
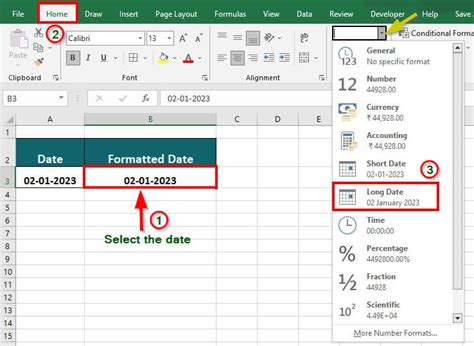
Conclusion
In this article, we've explored the common issues that can cause Excel dates to not display correctly. By following the methods outlined above, you should be able to fix the format issue and display the date correctly. Remember to check the date format, convert text to date, use the DATE function, check for invalid date entries, and check cell formatting. If you have any further questions or need more assistance, feel free to ask in the comments below.
