Are you tired of dealing with dates in Excel that are displayed as numbers instead of in a readable format? This issue can be frustrating, especially when working with large datasets that require accurate date representation. Fortunately, there are several ways to fix this problem, and we'll explore five methods to help you resolve the issue.
Dates are an essential part of many Excel worksheets, and displaying them correctly is crucial for accurate data analysis and visualization. In this article, we'll delve into the possible causes of dates being displayed as numbers and provide step-by-step solutions to fix the problem.
Understanding the Issue
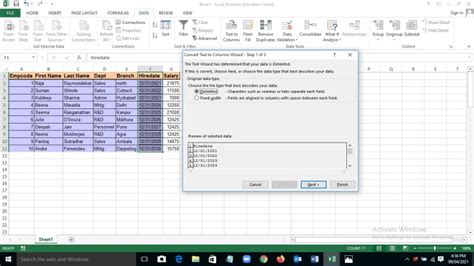
Before we dive into the solutions, it's essential to understand why dates might be displayed as numbers in Excel. The primary reason is that Excel stores dates as serial numbers, which can be misinterpreted by the software or other programs. This issue can arise from various factors, including:
- Incorrect date formatting
- Corrupted or damaged data
- Incompatible data types
- Incorrect system settings
Method 1: Check the Date Format
The first and simplest solution is to check the date format in your Excel worksheet. To do this:
- Select the cell or range of cells containing the dates.
- Go to the Home tab in the Excel ribbon.
- Click on the Number group and select the Date format.
- Choose the desired date format from the available options.
If the dates are still displayed as numbers, try the next method.
Method 2: Use the TEXT Function
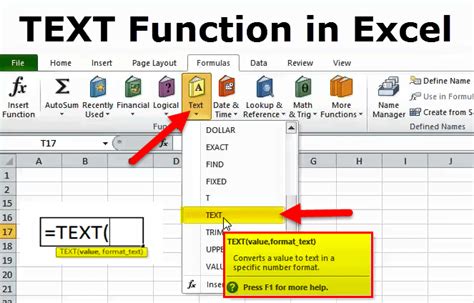
The TEXT function is a powerful tool in Excel that can help you convert numbers to dates. To use this function:
- Select the cell where you want to display the date.
- Type the formula:
=TEXT(A1, "MM/DD/YYYY") - Replace A1 with the cell containing the date number.
- Press Enter to apply the formula.
This method will convert the number to a date format, but it may not update automatically if the original data changes.
Method 3: Use the DATE Function
The DATE function is another useful tool in Excel that can help you convert numbers to dates. To use this function:
- Select the cell where you want to display the date.
- Type the formula:
=DATE(2022, 1, 1) - Replace the year, month, and day with the corresponding values from the original data.
- Press Enter to apply the formula.
This method requires manual input of the date values, which can be time-consuming for large datasets.
Method 4: Adjust the System Settings
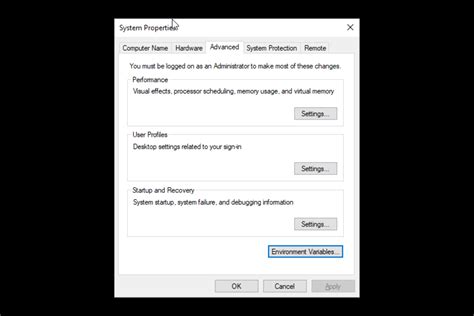
Sometimes, the issue may be related to the system settings on your computer. To adjust the system settings:
- Go to the Control Panel on your Windows computer.
- Click on Region and Language.
- Click on Additional settings.
- In the Date tab, select the desired date format.
This method may not be directly related to Excel, but it can affect how dates are displayed in the software.
Method 5: Use Power Query
Power Query is a powerful tool in Excel that can help you transform and format data. To use Power Query:
- Select the data range containing the dates.
- Go to the Data tab in the Excel ribbon.
- Click on From Table/Range.
- In the Power Query Editor, select the date column.
- Click on the Transform tab.
- Click on Date.
- Select the desired date format.
This method requires some knowledge of Power Query, but it can be a powerful solution for large datasets.
Excel Date Formatting Gallery
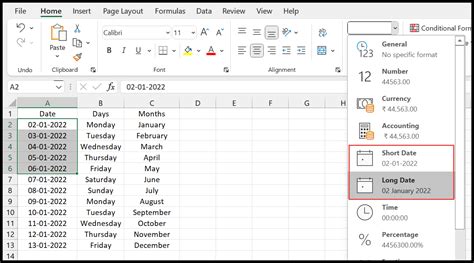
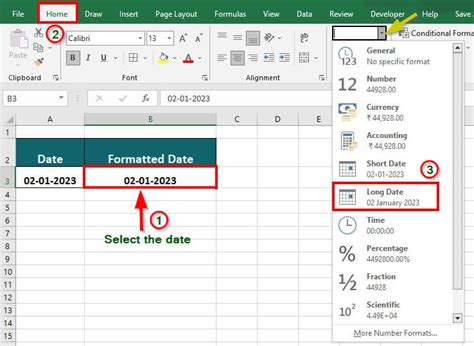
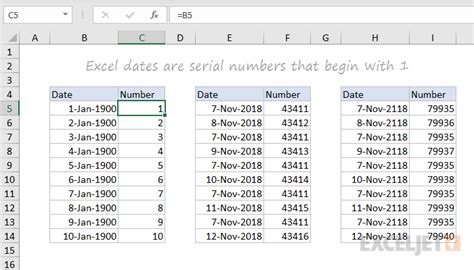
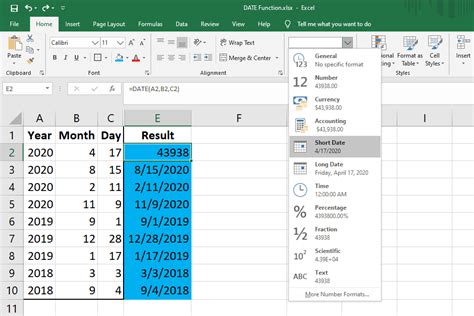
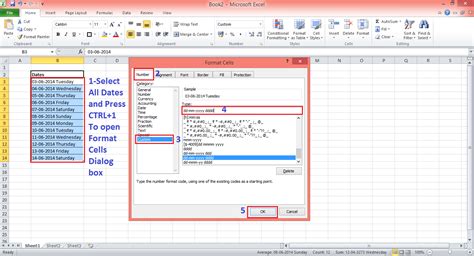
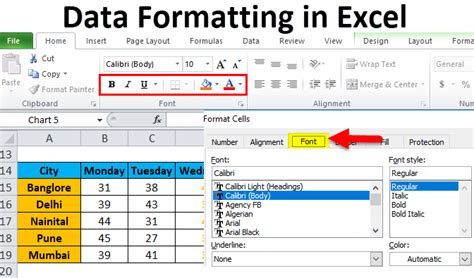
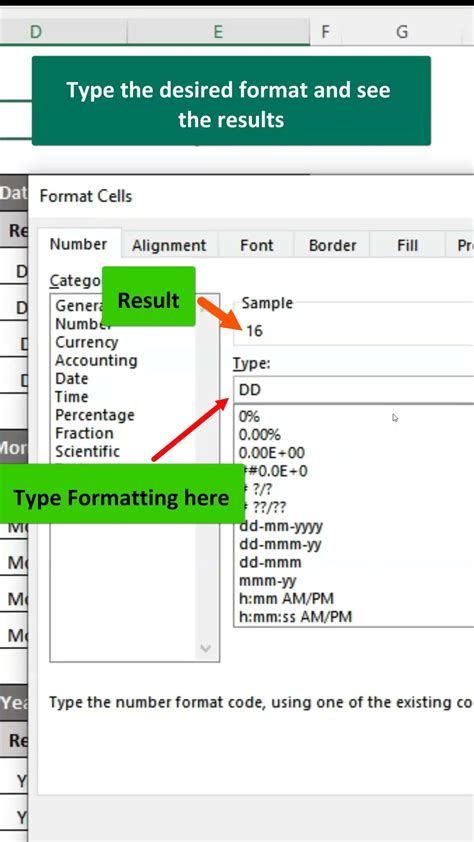
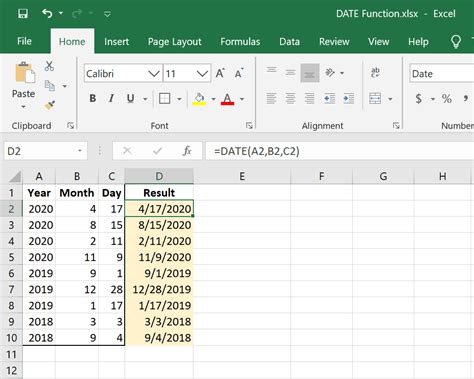
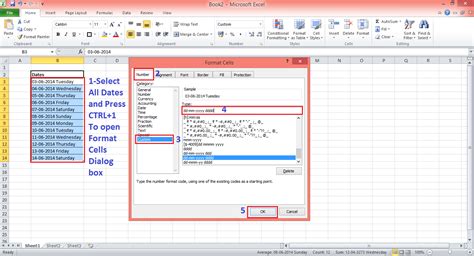
We hope this article has helped you resolve the issue of dates being displayed as numbers in Excel. Remember to try each method step by step, and don't hesitate to reach out if you have any further questions or concerns. By following these solutions, you'll be able to format your dates correctly and work more efficiently in Excel.
Now, it's your turn! Share your experiences with date formatting in Excel, and let us know if you have any tips or tricks to add to the conversation.
