Delete Rows In Excel After Specific Character
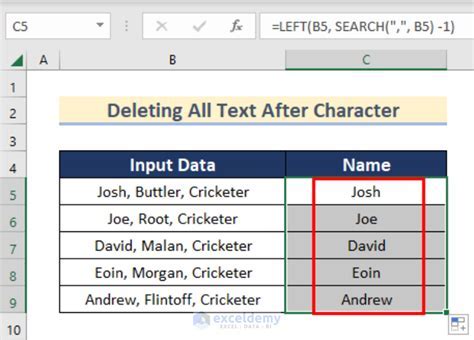
Working with large datasets in Excel can be a daunting task, especially when you need to manipulate rows based on specific conditions. One common requirement is to delete rows after a specific character or string. This article will walk you through the steps to achieve this efficiently.
Understanding the Problem
Imagine you have a large dataset in Excel, and you want to delete all rows after a specific character, such as a colon (:). This can be a challenging task, especially if you have thousands of rows to sift through.
Using Excel Formulas
One way to approach this problem is to use Excel formulas to identify the rows that meet the condition. You can use the FIND function to locate the specific character and then use the ROW function to determine the row number.
Step-by-Step Instructions
- Create a helper column: Insert a new column next to your data (e.g., column B).
- Enter the formula: In the helper column, enter the formula
=FIND(":",A1)(assuming your data is in column A). This formula will return the position of the colon in the string. - Copy the formula: Copy the formula down to the rest of the cells in the helper column.
- Identify the row numbers: In another column (e.g., column C), enter the formula
=ROW(A1)to display the row numbers. - Filter the data: Go to the "Data" tab in the ribbon and select "Filter". Filter the data to show only the rows where the colon is not found (i.e., the value in the helper column is #VALUE!).
Using Excel VBA Macros
Another approach is to use Excel VBA macros to automate the process. This method is more efficient, especially when dealing with large datasets.
Step-by-Step Instructions
- Open the Visual Basic Editor: Press Alt + F11 or navigate to Developer > Visual Basic in the ribbon.
- Insert a new module: In the Visual Basic Editor, go to Insert > Module to create a new module.
- Paste the code: Paste the following code into the module:
Sub DeleteRowsAfterCharacter()
Dim ws As Worksheet
Dim lastRow As Long
Dim i As Long
Dim charPos As Long
Set ws = ThisWorkbook.Worksheets("YourSheetName")
lastRow = ws.Cells(ws.Rows.Count, "A").End(xlUp).Row
For i = lastRow To 1 Step -1
charPos = InStr(1, ws.Cells(i, "A").Value, ":")
If charPos > 0 Then
ws.Rows(i).Delete
End If
Next i
End Sub
- Customize the code: Replace "YourSheetName" with the name of your worksheet.
- Run the macro: Press F5 or go to Developer > Macros and run the macro.
Using Power Query
If you're using Excel 2016 or later, you can use Power Query to delete rows after a specific character.
Step-by-Step Instructions
- Go to the "Data" tab: In the ribbon, go to the "Data" tab.
- Click "From Table/Range": Select "From Table/Range" and choose your data range.
- Click "Edit Query": Click "Edit Query" to open the Power Query Editor.
- Add a custom column: Click "Add Custom Column" and enter the formula
=FIND(":",[Column]). - Filter the data: Click "Filter" and filter the data to show only the rows where the colon is not found.
- Load the data: Click "Load" to load the filtered data back into Excel.
Conclusion
Deleting rows after a specific character in Excel can be a challenging task, but with the right approach, it can be done efficiently. Whether you use Excel formulas, VBA macros, or Power Query, the key is to identify the rows that meet the condition and then delete them. By following the steps outlined in this article, you should be able to achieve your goal.
Delete Rows In Excel After Specific Character Image Gallery
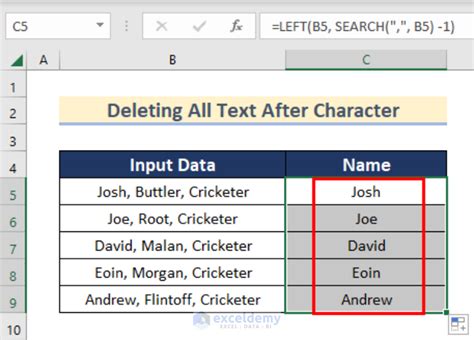
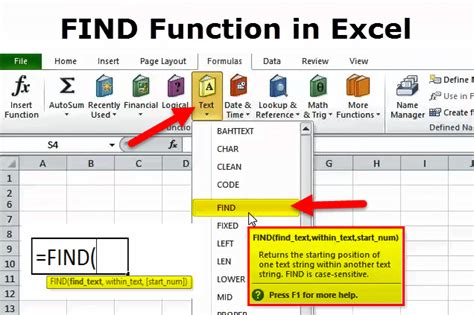
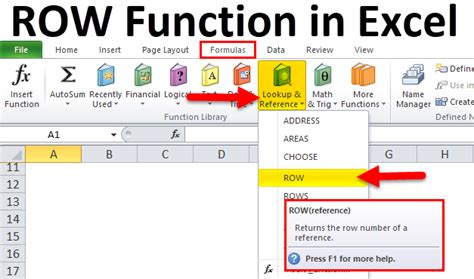
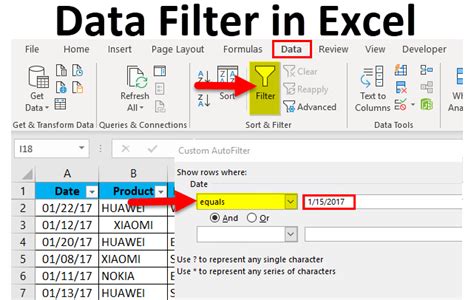
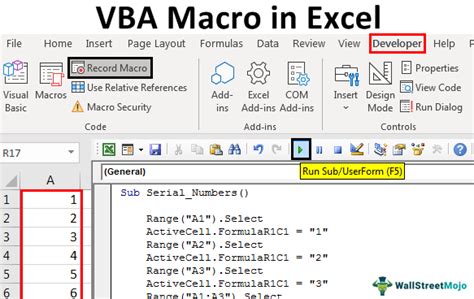
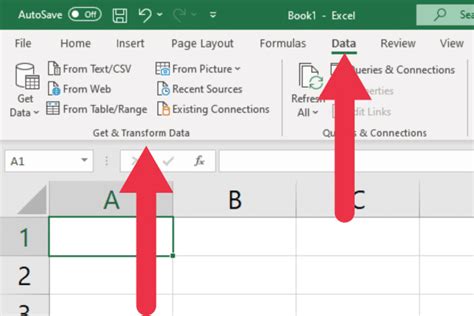
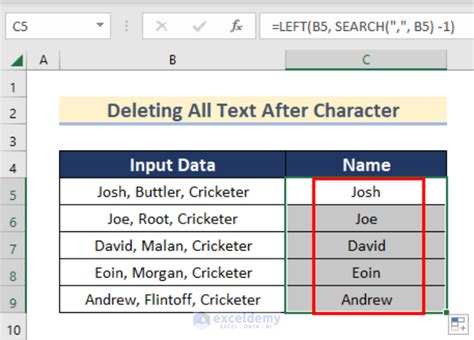
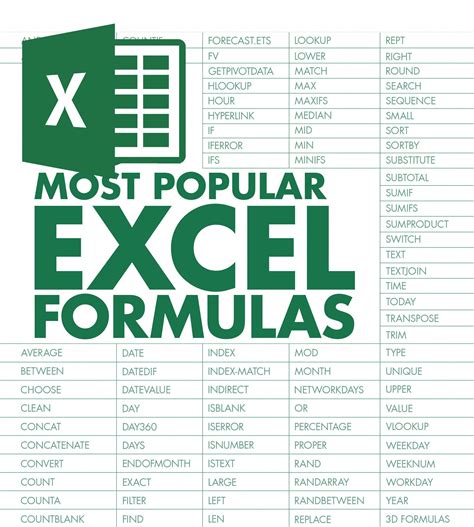
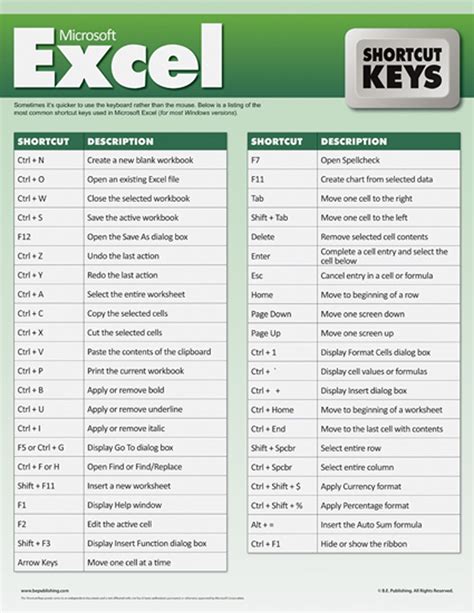
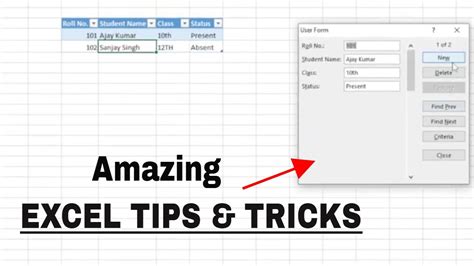
We hope this article has been helpful in showing you how to delete rows after a specific character in Excel. If you have any further questions or need more assistance, please don't hesitate to ask.
