Splitting diagonal cells in Excel can be a useful technique for organizing and analyzing data. Whether you're working with large datasets or simply trying to make your spreadsheet more visually appealing, splitting diagonal cells can help. In this article, we'll explore the importance of splitting diagonal cells, how to do it with ease, and some practical examples of when to use this technique.
Divided attention is a common problem in data analysis. When working with large datasets, it can be challenging to focus on specific data points or trends. By splitting diagonal cells, you can create separate sections within your spreadsheet, making it easier to focus on individual data points or groups of data. This technique is particularly useful when working with financial data, scientific research, or any other field where data analysis is critical.
Another benefit of splitting diagonal cells is that it can improve the overall readability of your spreadsheet. By separating data into distinct sections, you can create a clear visual hierarchy, making it easier for others to understand your data. This is especially important when collaborating with colleagues or presenting data to stakeholders.
Understanding Diagonal Cells in Excel
Before we dive into the technique of splitting diagonal cells, let's quickly review what diagonal cells are. In Excel, a diagonal cell is a cell that is positioned diagonally from the top-left corner of a range of cells. Diagonal cells can be used to create separate sections within a spreadsheet or to highlight specific data points.
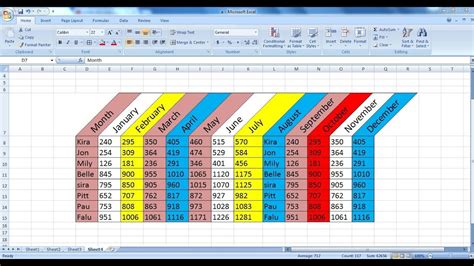
How to Split Diagonal Cells in Excel
Splitting diagonal cells in Excel is a relatively straightforward process. Here are the steps:
- Select the range of cells that you want to split.
- Go to the "Home" tab in the Excel ribbon.
- Click on the "Format" button in the "Cells" group.
- Select "Split Cells" from the drop-down menu.
- In the "Split Cells" dialog box, select the number of rows and columns that you want to split the cells into.
- Click "OK" to apply the changes.
Alternatively, you can use the "Text to Columns" feature to split diagonal cells. Here's how:
- Select the range of cells that you want to split.
- Go to the "Data" tab in the Excel ribbon.
- Click on the "Text to Columns" button in the "Data Tools" group.
- In the "Text to Columns" dialog box, select the delimiter that you want to use to split the cells (e.g., comma, tab, etc.).
- Click "Finish" to apply the changes.
Example: Splitting Diagonal Cells for Data Analysis
Suppose you have a dataset that includes sales figures for different regions. You want to split the diagonal cells to create separate sections for each region.
| Region | Sales |
|---|---|
| North | 1000 |
| South | 2000 |
| East | 3000 |
| West | 4000 |
Using the steps outlined above, you can split the diagonal cells to create separate sections for each region.
| Region | Sales | ||
|---|---|---|---|
| North | 1000 | ||
| South | 2000 | ||
| East | 3000 | ||
| West | 4000 |
By splitting the diagonal cells, you can create a clear visual hierarchy, making it easier to focus on individual regions or groups of regions.
Practical Applications of Splitting Diagonal Cells
Splitting diagonal cells has a wide range of practical applications in data analysis. Here are a few examples:
- Financial analysis: Splitting diagonal cells can help you analyze financial data, such as income statements or balance sheets, by creating separate sections for different account types or departments.
- Scientific research: Splitting diagonal cells can help you analyze large datasets, such as experimental results or observational data, by creating separate sections for different variables or conditions.
- Marketing analysis: Splitting diagonal cells can help you analyze customer data, such as demographics or purchase history, by creating separate sections for different customer segments or market trends.
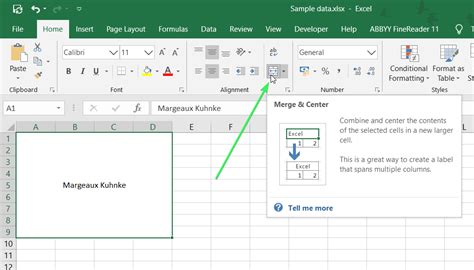
Tips and Tricks for Splitting Diagonal Cells
Here are a few tips and tricks to keep in mind when splitting diagonal cells:
- Use consistent formatting: When splitting diagonal cells, make sure to use consistent formatting throughout your spreadsheet. This will help create a clear visual hierarchy and make it easier to understand your data.
- Use headers and footers: Use headers and footers to label your sections and provide context for your data.
- Use conditional formatting: Use conditional formatting to highlight specific data points or trends within your sections.
Excel Diagonal Cells Gallery
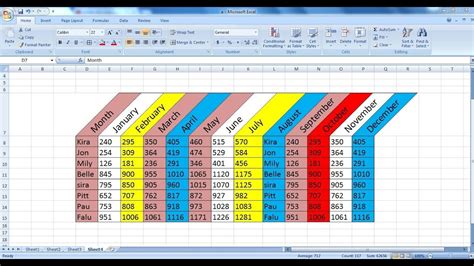
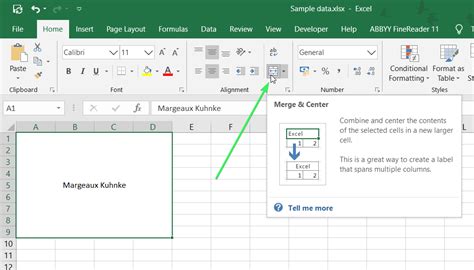
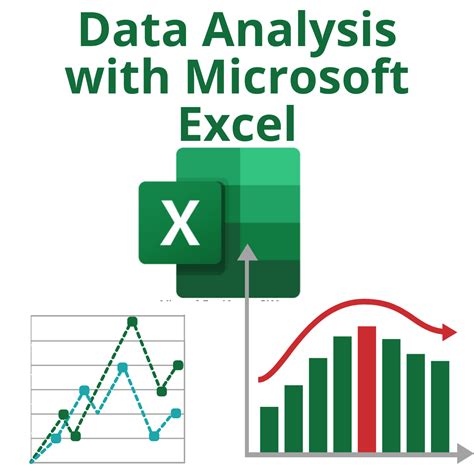
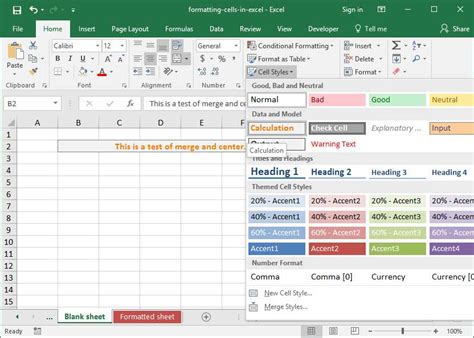
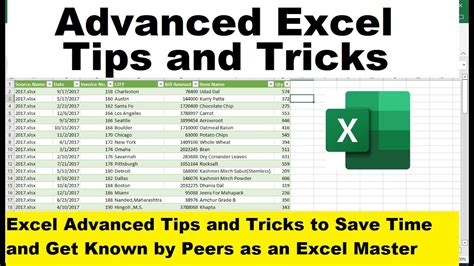
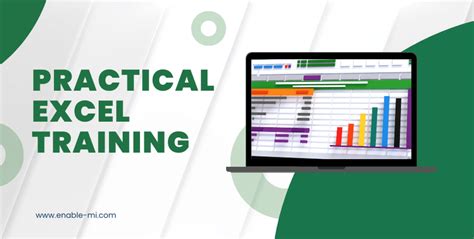
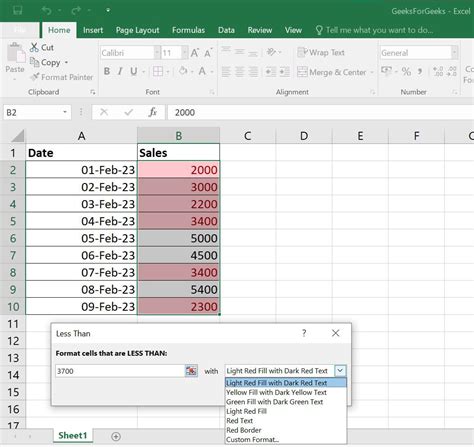
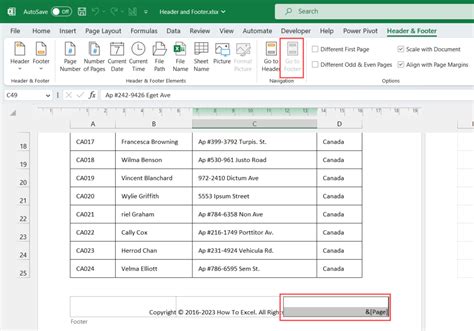
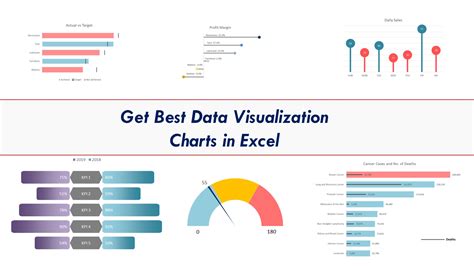
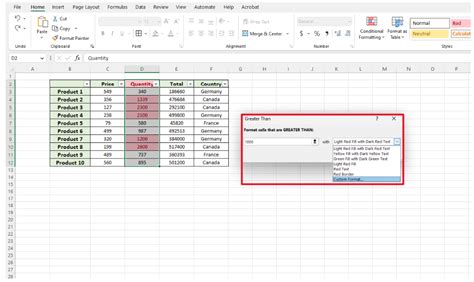
We hope this article has helped you understand the importance of splitting diagonal cells in Excel. By following the steps and tips outlined above, you can create clear and visually appealing sections within your spreadsheet, making it easier to analyze and understand your data. If you have any questions or need further assistance, feel free to comment below or share this article with your colleagues.
