Distributing columns evenly in Excel is a common task for many users, especially when creating reports, charts, or tables. An evenly distributed column layout can enhance the readability and visual appeal of your spreadsheet. In this article, we'll explore five methods to distribute columns evenly in Excel, making it easier for you to achieve a well-organized and professional-looking spreadsheet.
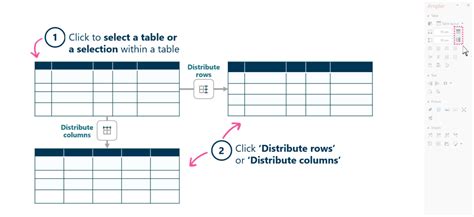
Why Evenly Distribute Columns in Excel?
Before we dive into the methods, let's briefly discuss the importance of evenly distributing columns in Excel. A well-structured column layout can:
- Improve readability by making it easier to scan and understand the data
- Enhance the visual appeal of your spreadsheet, making it more professional and engaging
- Reduce errors by minimizing the risk of misaligning data or hiding important information
- Save time by automating the process of adjusting column widths
Method 1: AutoFit Column Width
The first method is to use the AutoFit feature, which automatically adjusts the column width to fit the contents of the cells.
How to AutoFit Column Width
- Select the column(s) you want to adjust
- Go to the "Home" tab in the Excel ribbon
- Click on the "Format" button in the "Cells" group
- Select "AutoFit Column Width" from the drop-down menu
- Excel will automatically adjust the column width to fit the contents of the cells
Method 2: Use the Column Width Button
Another way to distribute columns evenly is by using the Column Width button. This method allows you to set a uniform width for multiple columns at once.
How to Use the Column Width Button
- Select the column(s) you want to adjust
- Go to the "Home" tab in the Excel ribbon
- Click on the "Format" button in the "Cells" group
- Select "Column Width" from the drop-down menu
- Enter a value in the "Column Width" dialog box to set a uniform width for the selected columns
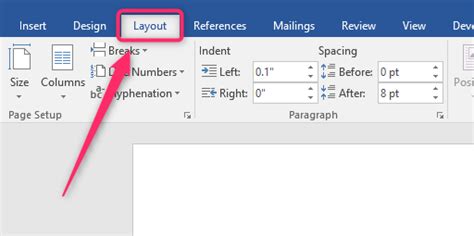
Method 3: Use the Mouse to Drag Column Borders
If you prefer a more manual approach, you can use the mouse to drag column borders to adjust the width of individual columns.
How to Use the Mouse to Drag Column Borders
- Select the column(s) you want to adjust
- Move the mouse pointer to the right edge of the column header
- Click and drag the border to the desired width
- Release the mouse button to set the new column width
Method 4: Use a Formula to Set Column Width
If you need to set column widths based on specific conditions or calculations, you can use a formula to achieve this.
How to Use a Formula to Set Column Width
- Select the cell that contains the value you want to use to set the column width
- Go to the "Formulas" tab in the Excel ribbon
- Click on the "Define Name" button in the "Defined Names" group
- Enter a name for the formula, such as "ColumnWidth"
- Set the formula to calculate the desired column width based on the cell value
- Go to the "Home" tab in the Excel ribbon
- Click on the "Format" button in the "Cells" group
- Select "Column Width" from the drop-down menu
- Enter the formula name, such as "=ColumnWidth", in the "Column Width" dialog box
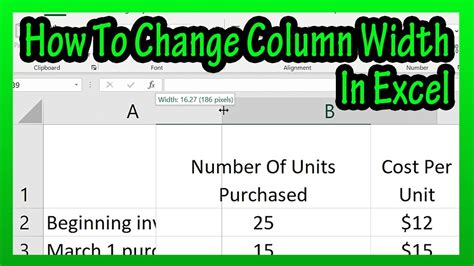
Method 5: Use VBA Macro to Distribute Columns Evenly
If you need to distribute columns evenly across a large spreadsheet or multiple worksheets, you can use a VBA macro to automate the process.
How to Use VBA Macro to Distribute Columns Evenly
- Open the Visual Basic Editor by pressing "Alt + F11" or navigating to "Developer" > "Visual Basic" in the Excel ribbon
- Create a new module by clicking "Insert" > "Module"
- Paste the following code into the module:
Sub DistributeColumnsEvenly()
Dim ws As Worksheet
Dim i As Integer
For Each ws In ThisWorkbook.Worksheets
For i = 1 To ws.Columns.Count
ws.Columns(i).AutoFit
Next i
Next ws
End Sub
- Save the macro by clicking "File" > "Save" or pressing "Ctrl + S"
- Run the macro by clicking "Developer" > "Macros" in the Excel ribbon, selecting the macro, and clicking "Run"
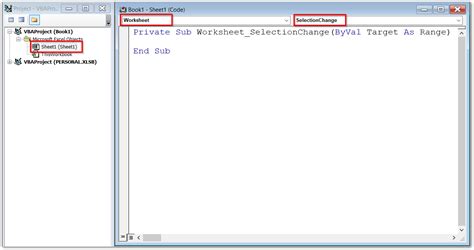
Gallery of Excel Column Width Images
Excel Column Width Images
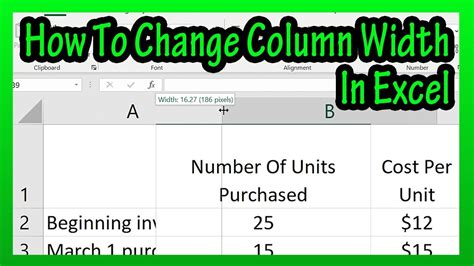
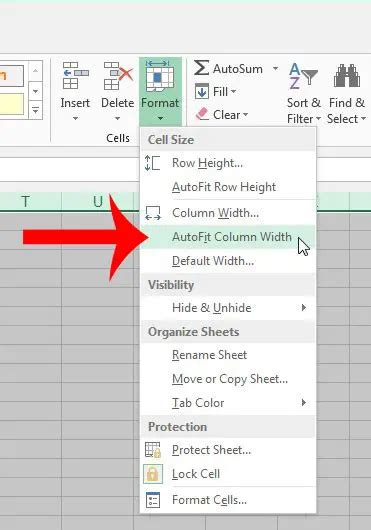
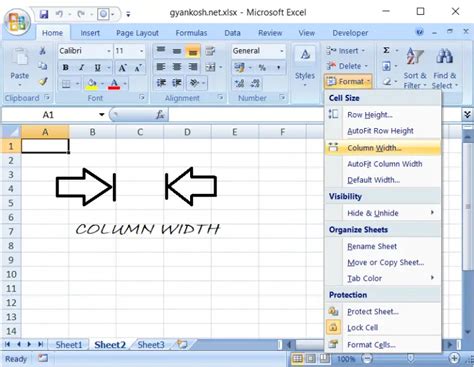
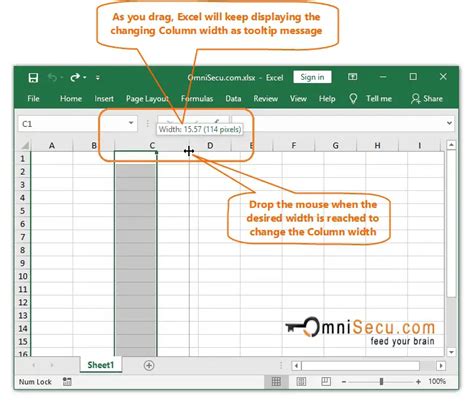
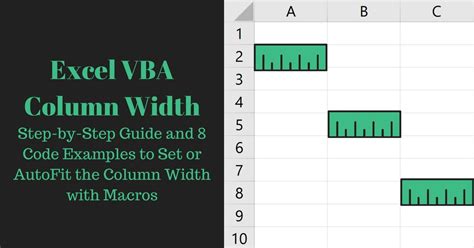
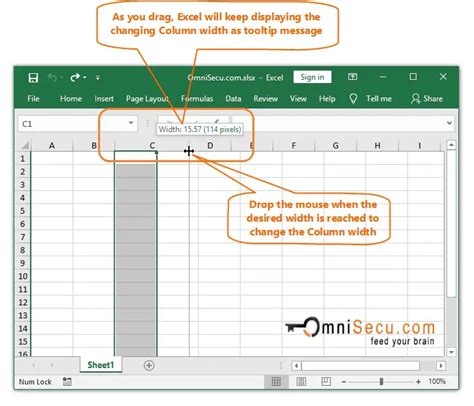
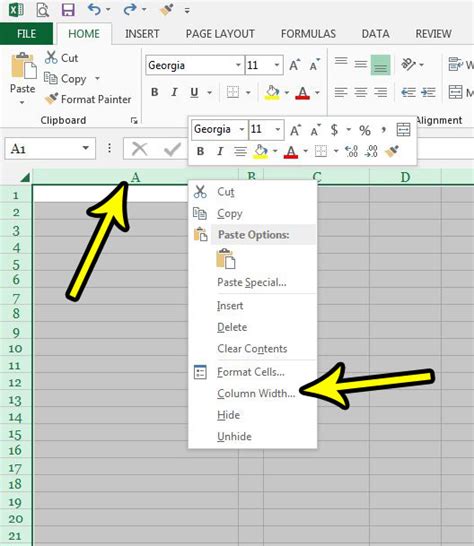
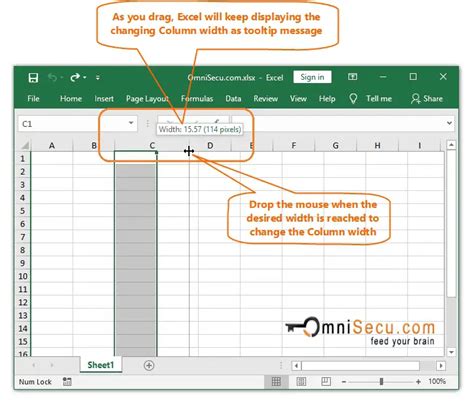
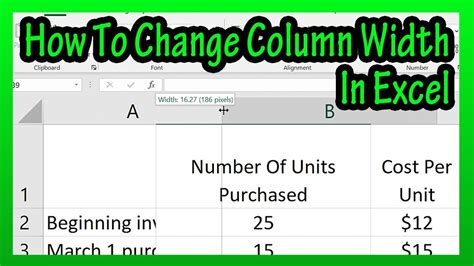
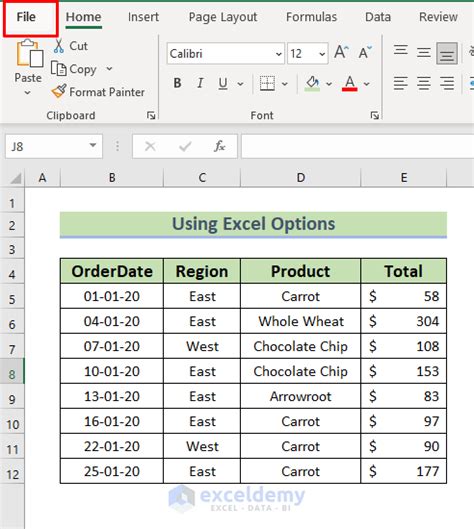
By following these five methods, you can easily distribute columns evenly in Excel, making your spreadsheet more organized, readable, and visually appealing. Remember to choose the method that best suits your needs, and don't hesitate to experiment with different techniques to achieve the desired result.
We hope this article has been helpful in teaching you how to distribute columns evenly in Excel. If you have any questions or need further assistance, please don't hesitate to ask.
