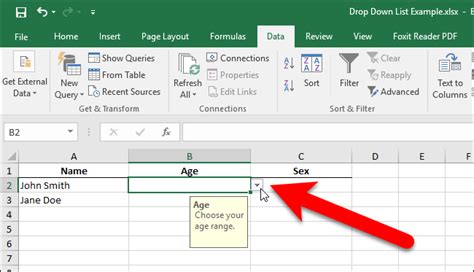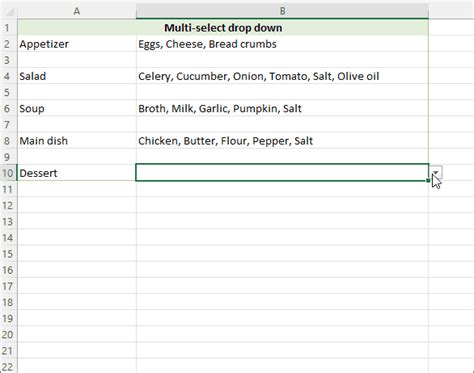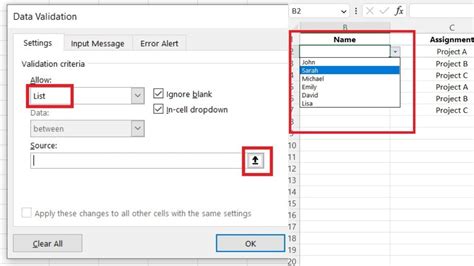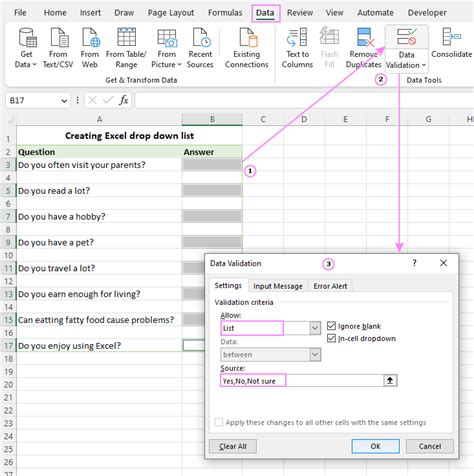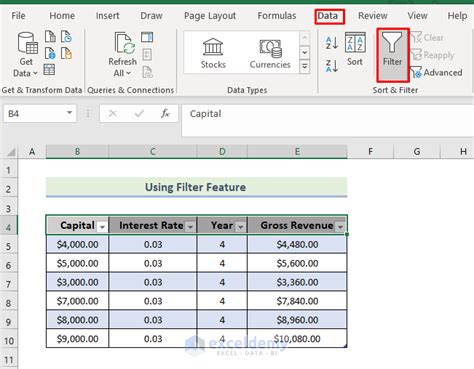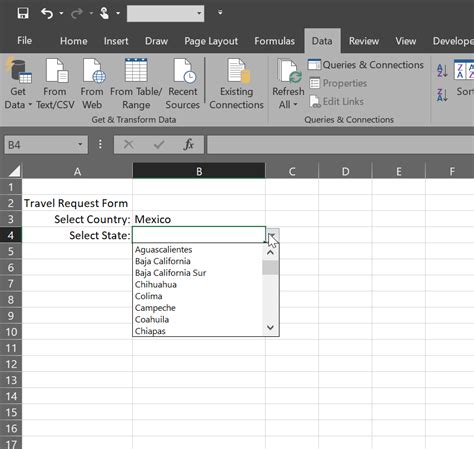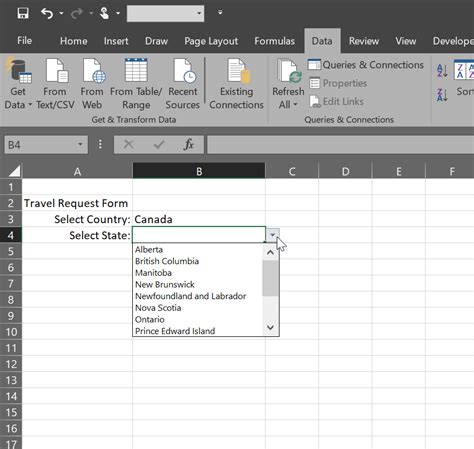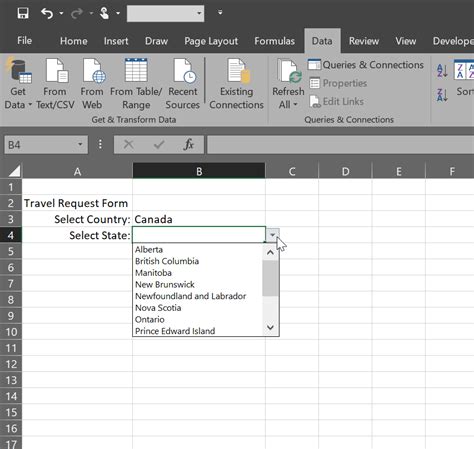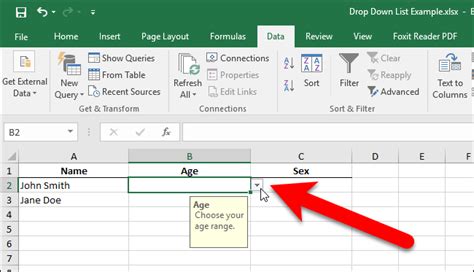In today's fast-paced business world, working efficiently with data is crucial for success. One of the most powerful tools for managing and analyzing data is Microsoft Excel. Among its numerous features, creating a drop-down arrow in Excel can significantly enhance your spreadsheet's functionality and user experience. A drop-down list allows users to select from a predefined set of options, ensuring data consistency and reducing errors. In this article, we'll explore how to create a drop-down arrow in Excel easily.
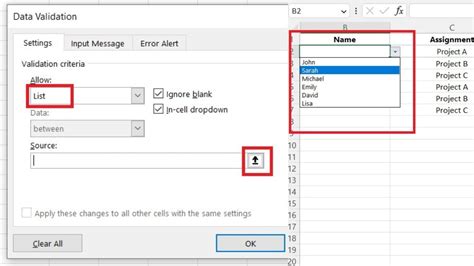
Understanding the Basics of Drop-Down Lists in Excel
Before diving into the steps to create a drop-down arrow in Excel, it's essential to understand what a drop-down list is and its benefits. A drop-down list, also known as a dropdown or pull-down list, is a graphical control element that allows users to choose one value from a list of options. This feature is particularly useful when you want to restrict input to a specific set of values, making data entry more efficient and less prone to errors.
Benefits of Using Drop-Down Lists in Excel
- Data Validation: Ensures that users enter only the allowed values, reducing the risk of incorrect data entry.
- Efficiency: Saves time by providing a quick way to select from a list of options, rather than typing each value manually.
- Reduced Errors: Minimizes the occurrence of spelling mistakes or incorrect data entry.
- Improved User Experience: Enhances the overall usability of the spreadsheet by making it easier for users to interact with it.
Step-by-Step Guide to Creating a Drop-Down Arrow in Excel
Creating a drop-down arrow in Excel is a straightforward process that involves using the Data Validation feature. Here's how to do it:
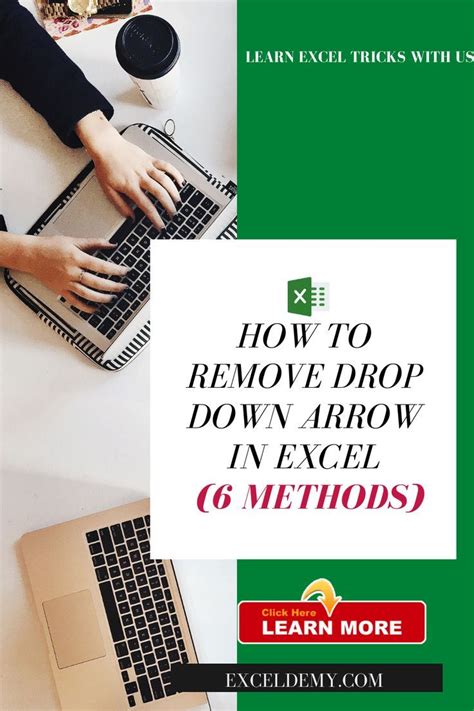
Step 1: Select the Cell Range
- Open your Excel spreadsheet and select the cell or range of cells where you want to create the drop-down list.
- Make sure the cells are blank, as existing data might interfere with the drop-down list.
Step 2: Access Data Validation
- Go to the "Data" tab in the ribbon.
- Click on "Data Validation" in the Data Tools group.
- Select "Data Validation" from the drop-down menu.
Step 3: Set Up Data Validation
- In the Data Validation dialog box, click on the "Settings" tab.
- In the "Allow" field, select "List" from the drop-down options.
- In the "Source" field, enter the range of cells that contains the list of options you want to display in the drop-down list. You can also type the list of options separated by commas.
- Ensure the "In-cell dropdown" option is checked.
Step 4: Apply the Drop-Down List
- Click "OK" to apply the changes.
- You should now see a drop-down arrow in the selected cell(s).
Tips for Creating Effective Drop-Down Lists
- Keep it Simple: Limit the number of options in the list to avoid overwhelming users.
- Use Clear and Concise Labels: Ensure the options in the list are easy to understand and relevant to the task at hand.
- Position the List Wisely: Place the list of options in a convenient location, such as a hidden column or row, to keep the spreadsheet organized.
Common Issues and Solutions
While creating a drop-down arrow in Excel is relatively straightforward, you might encounter some issues. Here are some common problems and their solutions:
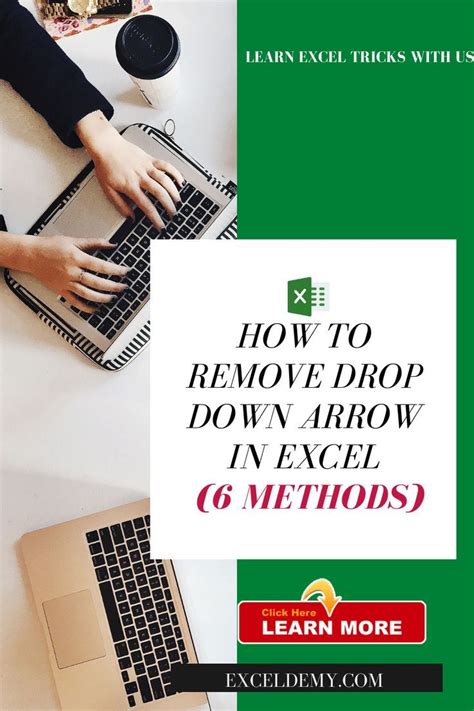
Issue: The Drop-Down List is Not Visible
- Solution: Ensure that the "In-cell dropdown" option is checked in the Data Validation settings.
Issue: The List of Options is Not Updating
- Solution: Verify that the range of cells specified in the "Source" field is correct and includes all the options.
Issue: Users Can Still Enter Incorrect Data
- Solution: Ensure that the "Ignore blank" option is unchecked in the Data Validation settings to prevent users from leaving the cell blank.
Conclusion: Enhance Your Excel Spreadsheets with Drop-Down Lists
Creating a drop-down arrow in Excel is a simple yet powerful way to enhance the functionality and user experience of your spreadsheets. By following the steps outlined in this article and applying the tips for creating effective drop-down lists, you can ensure that your spreadsheets are more efficient, accurate, and user-friendly.
Now that you know how to create a drop-down arrow in Excel, it's time to take your spreadsheet skills to the next level. Share your experiences with creating drop-down lists in the comments below, and don't forget to share this article with your colleagues and friends who might find it useful.
Excel Drop-Down List Image Gallery