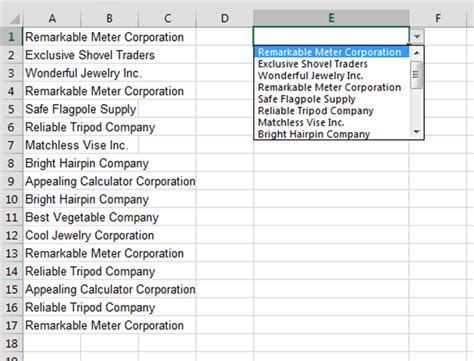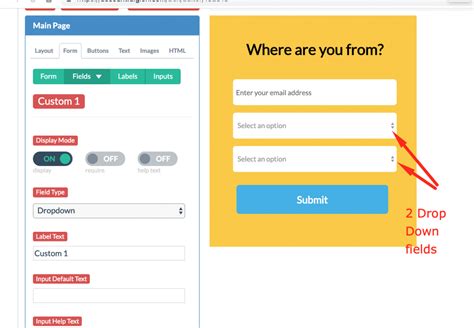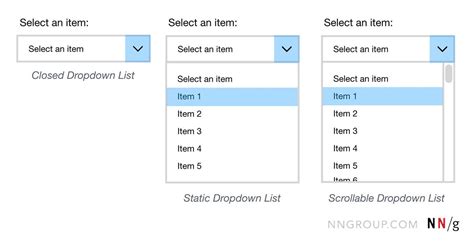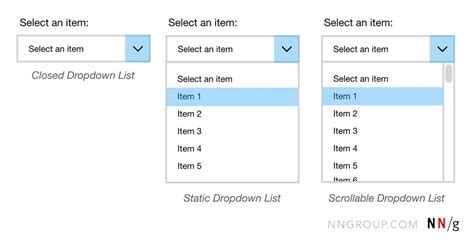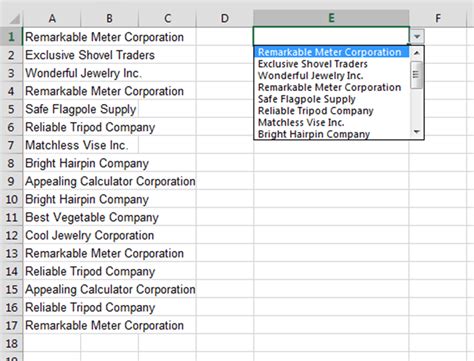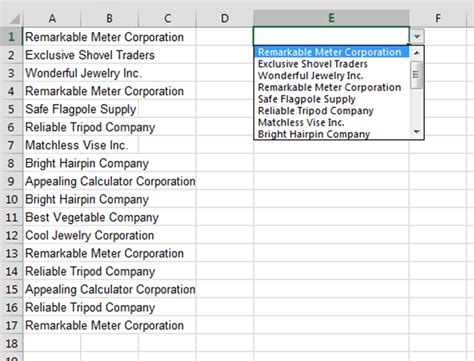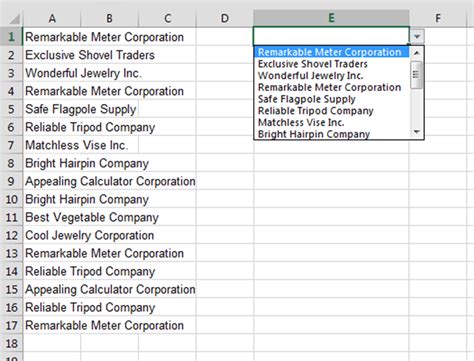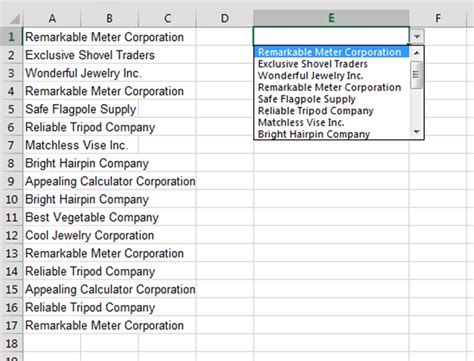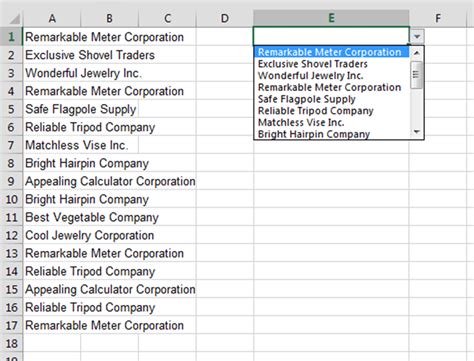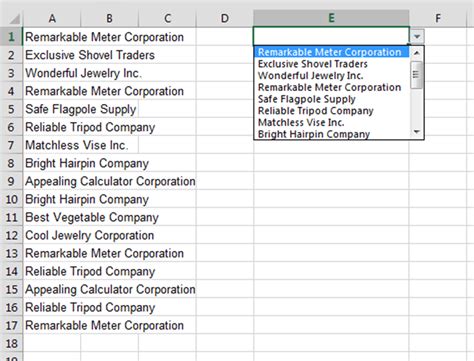Creating a dynamic Excel drop-down list from another sheet is a powerful feature that allows you to manage and update your data more efficiently. In this article, we will explore the steps and techniques to create a dynamic drop-down list in Excel, and how to link it to another sheet.
Why Use a Dynamic Drop-Down List?
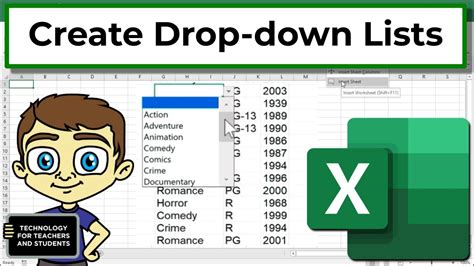
A dynamic drop-down list is useful when you need to create a list of options that can change over time. For example, if you have a list of employees, products, or categories that are constantly being updated, a dynamic drop-down list ensures that your data remains current and accurate.
Preparing the Data

Before creating a dynamic drop-down list, you need to prepare your data. This involves creating a separate sheet that contains the list of options you want to display in your drop-down list.
- Create a new sheet in your workbook and give it a meaningful name, such as "Options".
- Enter the list of options in a single column, starting from cell A1.
- Make sure the list is free of duplicates and is sorted in the order you want it to appear in the drop-down list.
Creating the Dynamic Drop-Down List
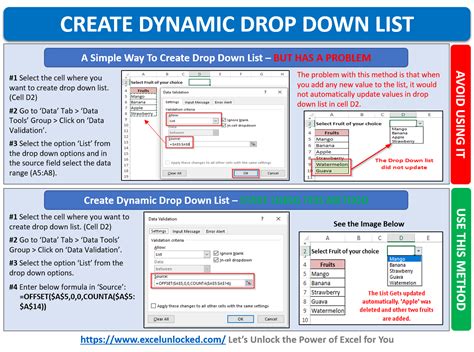
Now that your data is prepared, you can create the dynamic drop-down list.
- Go to the sheet where you want to create the drop-down list.
- Select the cell where you want to create the drop-down list.
- Go to the "Data" tab in the ribbon and click on "Data Validation".
- In the "Data Validation" dialog box, select "List" from the "Allow" dropdown menu.
- In the "Source" field, enter the range of cells that contains the list of options, starting from the cell that contains the first option.
- Make sure to include the sheet name in the range, such as "Options!A1:A10".
- Click "OK" to apply the data validation.
Linking the Drop-Down List to Another Sheet
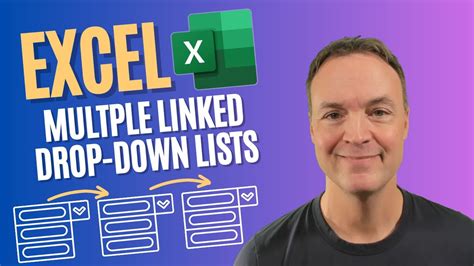
To link the drop-down list to another sheet, you need to use a formula that references the cell that contains the selected option.
- Go to the sheet that contains the drop-down list.
- Select the cell that contains the drop-down list.
- Go to the "Formulas" tab in the ribbon and click on "Define Name".
- In the "New Name" dialog box, enter a meaningful name for the range, such as "SelectedOption".
- In the "Refers to" field, enter the formula
=Options!A1, where "Options" is the sheet name that contains the list of options, and "A1" is the cell that contains the first option. - Click "OK" to apply the formula.
- Go to the sheet that you want to link to the drop-down list.
- Select the cell where you want to display the selected option.
- Enter the formula
=SelectedOption, which references the range that contains the selected option. - Press "Enter" to apply the formula.
Updating the Drop-Down List
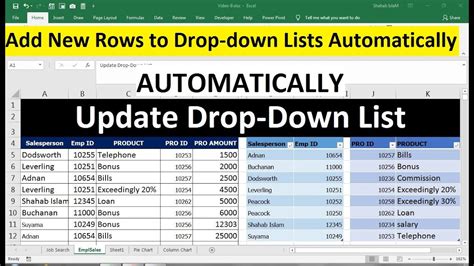
To update the drop-down list, you need to update the range of cells that contains the list of options.
- Go to the sheet that contains the list of options.
- Update the list of options by adding or removing items.
- Make sure to sort the list in the order you want it to appear in the drop-down list.
- Go to the sheet that contains the drop-down list.
- Select the cell that contains the drop-down list.
- Go to the "Data" tab in the ribbon and click on "Data Validation".
- In the "Data Validation" dialog box, select "List" from the "Allow" dropdown menu.
- In the "Source" field, update the range of cells that contains the list of options.
- Click "OK" to apply the data validation.
Conclusion
Creating a dynamic Excel drop-down list from another sheet is a powerful feature that allows you to manage and update your data more efficiently. By following the steps outlined in this article, you can create a dynamic drop-down list that links to another sheet, and update the list of options as needed. Remember to use meaningful names for your ranges and formulas, and to test your drop-down list to ensure it works as expected.
Gallery of Dynamic Excel Drop-Down List
Dynamic Excel Drop-Down List Gallery