Excel drop-down lists are a fantastic way to make data entry easier and reduce errors. By creating a dynamic drop-down list from two ranges, you can provide users with a list of options that are dependent on a specific value. In this article, we'll explore how to create a dynamic Excel drop-down list from two ranges easily.
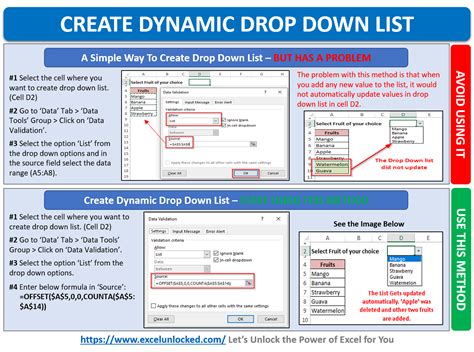
Understanding the Basics of Excel Drop-Down Lists
Before we dive into creating a dynamic drop-down list, let's cover the basics. Excel drop-down lists, also known as data validation lists, allow users to select a value from a predefined list. This can be useful for restricting input to specific values, reducing errors, and improving data integrity.
To create a basic drop-down list in Excel, you can use the Data Validation feature. Here's how:
- Select the cell where you want to create the drop-down list.
- Go to the Data tab > Data Tools group > Data Validation.
- In the Data Validation dialog box, select "List" from the Allow dropdown menu.
- Enter the range of cells that contains the list of values.
- Click OK.
Creating a Dynamic Drop-Down List from Two Ranges
Now, let's move on to creating a dynamic drop-down list from two ranges. This involves using the INDIRECT function and named ranges to create a dependent drop-down list.
Here's an example:
Suppose we have two ranges:
Range 1: A1:A5 (List of countries) Range 2: B1:C5 (List of cities, where each city is associated with a country)
We want to create a drop-down list that shows the list of cities for a selected country.
To achieve this, follow these steps:
- Create named ranges for the two ranges:
- Select Range 1 (A1:A5) and go to Formulas > Define Name > New Name. Enter "Countries" as the name.
- Select Range 2 (B1:C5) and go to Formulas > Define Name > New Name. Enter "Cities" as the name.
- Create a new range that will be used as the source for the drop-down list:
- Select a cell where you want to create the drop-down list.
- Go to Formulas > Define Name > New Name. Enter "DynamicList" as the name.
- In the Refers to field, enter the following formula:
=INDIRECT("Cities[" & Countries & "]")
- Create the drop-down list:
- Select the cell where you want to create the drop-down list.
- Go to Data > Data Tools group > Data Validation.
- In the Data Validation dialog box, select "List" from the Allow dropdown menu.
- Enter the range
=DynamicListas the source. - Click OK.
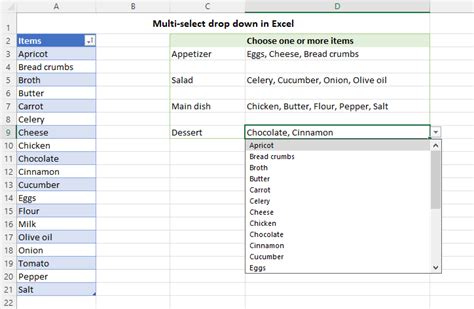
How the Dynamic Drop-Down List Works
The dynamic drop-down list works by using the INDIRECT function to create a dependent range. When a user selects a country from the first drop-down list, the INDIRECT function returns the corresponding range of cities.
The formula =INDIRECT("Cities[" & Countries & "]") uses the value selected in the "Countries" range to return the corresponding range of cities. The INDIRECT function then returns the range of cities, which is used as the source for the drop-down list.
Benefits of Dynamic Drop-Down Lists
Dynamic drop-down lists offer several benefits, including:
- Reduced errors: By limiting the input to specific values, you can reduce errors and improve data integrity.
- Improved user experience: Dynamic drop-down lists provide users with a more intuitive and user-friendly experience.
- Increased flexibility: Dynamic drop-down lists can be easily updated and modified to accommodate changing requirements.
Common Applications of Dynamic Drop-Down Lists
Dynamic drop-down lists have a wide range of applications, including:
- Order forms: Dynamic drop-down lists can be used to provide customers with a list of available products or services.
- Surveys: Dynamic drop-down lists can be used to provide respondents with a list of answer options that depend on previous responses.
- Dashboards: Dynamic drop-down lists can be used to provide users with a list of available reports or visualizations.
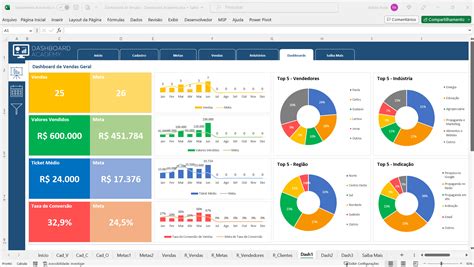
Conclusion
Creating a dynamic Excel drop-down list from two ranges is a powerful way to improve data entry and reduce errors. By using the INDIRECT function and named ranges, you can create a dependent drop-down list that provides users with a list of options that are dependent on a specific value. Whether you're creating an order form, survey, or dashboard, dynamic drop-down lists can help you create a more intuitive and user-friendly experience.
We hope this article has provided you with a comprehensive guide to creating dynamic Excel drop-down lists from two ranges. If you have any questions or comments, please feel free to share them below.
Gallery of Dynamic Excel Drop-Down Lists
Dynamic Excel Drop-Down List Image Gallery
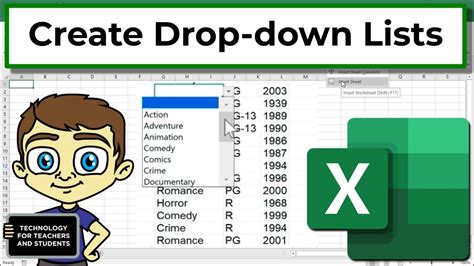
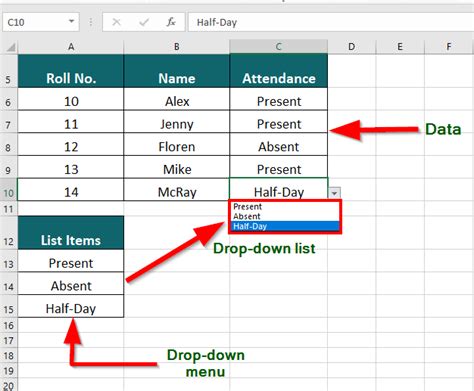
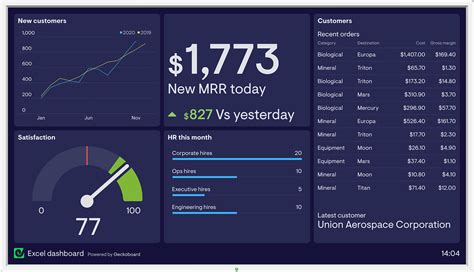
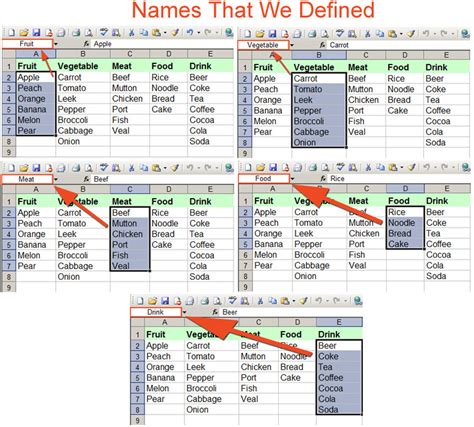
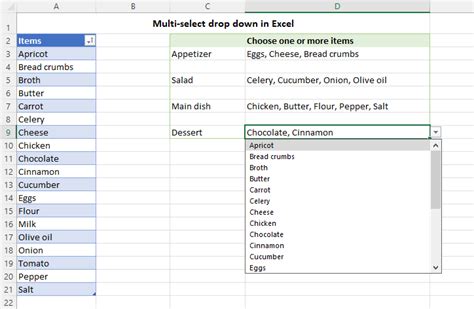
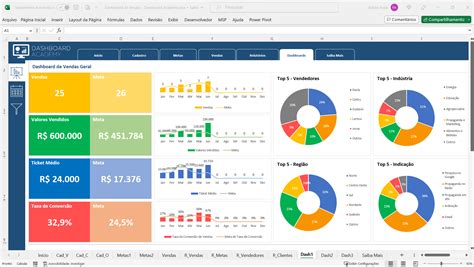
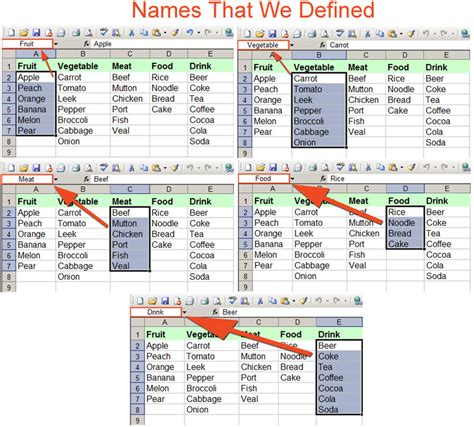
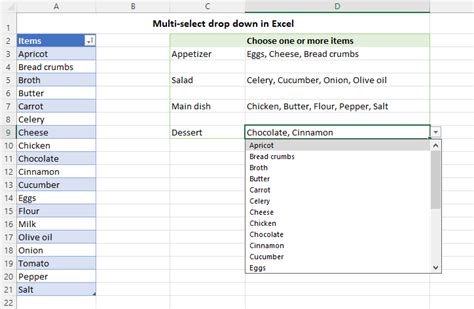
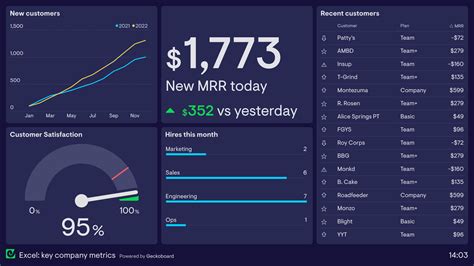
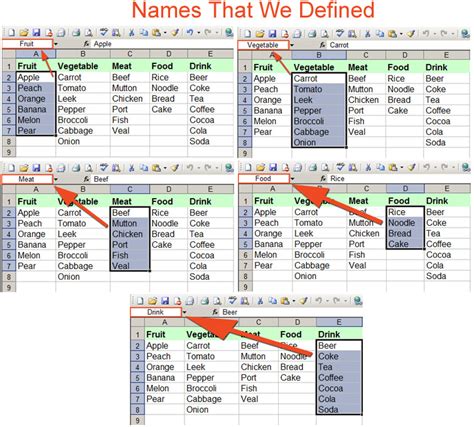
We hope you've found this article helpful. If you have any questions or comments, please feel free to share them below.
