Intro
Unlock the power of Excel dropdown multiple selection! Learn how to create user-friendly, interactive lists with ease. Discover the simplest methods to enable multiple selections in dropdown menus, including using checkboxes, macros, and pivot tables. Master Excels data validation feature to streamline your workflow and boost productivity.
When working with data in Microsoft Excel, it's not uncommon to need to select multiple options from a dropdown list. However, by default, Excel's dropdown lists only allow for single selections. Fortunately, there are a few workarounds to enable multiple selections in Excel dropdowns. In this article, we'll explore the different methods to achieve this functionality.
Why Use Multiple Selections in Excel Dropdowns?
Before we dive into the solutions, let's consider the benefits of using multiple selections in Excel dropdowns. By allowing users to select multiple options, you can:
- Enhance data analysis and filtering capabilities
- Simplify data entry and reduce errors
- Improve user experience and productivity
Method 1: Using the Ctrl Key
One simple way to enable multiple selections in an Excel dropdown is by using the Ctrl key. To do this:
- Create a dropdown list using the Data Validation feature (Data > Data Tools > Data Validation).
- Select the cell with the dropdown list.
- Press and hold the Ctrl key.
- Click on the desired options in the dropdown list.
By holding the Ctrl key, you can select multiple options from the dropdown list. However, this method has some limitations, such as the need to hold the Ctrl key and the inability to select non-contiguous options.
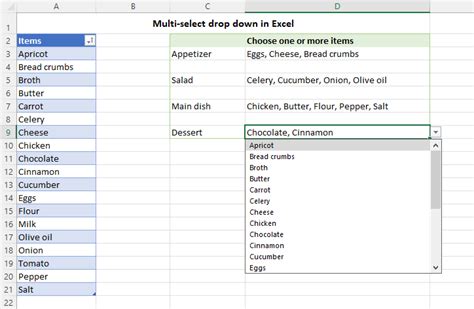
Method 2: Using the Data Validation List with Multiple Selections
Another method to enable multiple selections in Excel dropdowns is by using the Data Validation list with multiple selections. To do this:
- Create a new column with the list of options (e.g., A1:A5).
- Select the cell where you want to create the dropdown list (e.g., B1).
- Go to Data > Data Tools > Data Validation.
- In the Data Validation dialog box, select "List" from the Allow dropdown menu.
- In the Source field, enter the range of cells with the list of options (e.g., =A1:A5).
- Check the box next to "In-cell dropdown."
- Click OK.
To enable multiple selections, follow these additional steps:
- Select the cell with the dropdown list (e.g., B1).
- Go to Data > Data Tools > Data Validation.
- In the Data Validation dialog box, click on the "Settings" button.
- In the Settings dialog box, check the box next to "Allow multiple selections."
- Click OK.
Now, when you select the cell with the dropdown list, you can choose multiple options by clicking on the desired options while holding the Ctrl key.
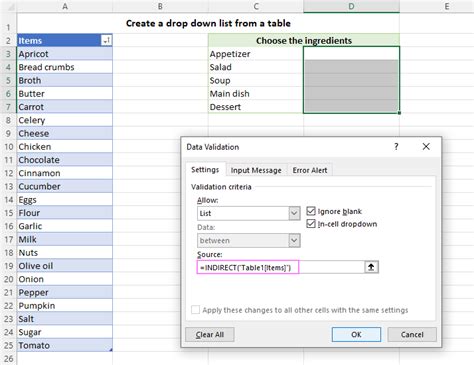
Method 3: Using VBA Macros
If you need more advanced multiple selection functionality, you can use VBA macros. To do this:
- Open the Visual Basic Editor (VBE) by pressing Alt + F11 or navigating to Developer > Visual Basic.
- In the VBE, insert a new module by clicking Insert > Module.
- Paste the following code into the module:
Sub MultipleSelectionDropdown()
Dim rng As Range
Set rng = Range("B1") ' Select the cell with the dropdown list
' Get the selected options
Dim selectedOptions As String
selectedOptions = rng.Value
' Split the selected options into an array
Dim optionsArray() As String
optionsArray = Split(selectedOptions, ", ")
' Create a new range with the selected options
Dim newRange As Range
Set newRange = Range("C1:C" & UBound(optionsArray) + 1)
' Populate the new range with the selected options
Dim i As Long
For i = 0 To UBound(optionsArray)
newRange.Cells(i + 1).Value = optionsArray(i)
Next i
End Sub
- Save the module by clicking File > Save.
- Go back to the Excel worksheet and select the cell with the dropdown list (e.g., B1).
- Press Alt + F8 to open the Macro dialog box.
- Select the "MultipleSelectionDropdown" macro and click Run.
This macro will create a new range with the selected options, allowing you to select multiple options from the dropdown list.
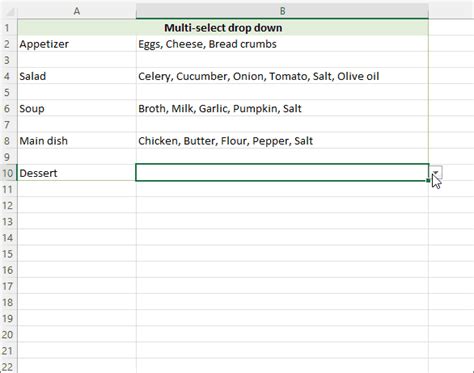
Method 4: Using Third-Party Add-ins
If you're not comfortable with VBA macros or need more advanced multiple selection functionality, you can use third-party add-ins. There are several add-ins available that offer multiple selection capabilities, such as:
- ASAP Utilities
- PowerTools
- Excel-Tool
These add-ins offer a range of features, including multiple selection dropdowns, and can be easily installed and configured.
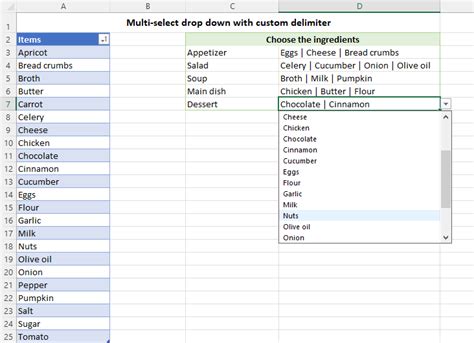
Gallery of Excel Dropdown Multiple Selection Examples
Excel Dropdown Multiple Selection Examples
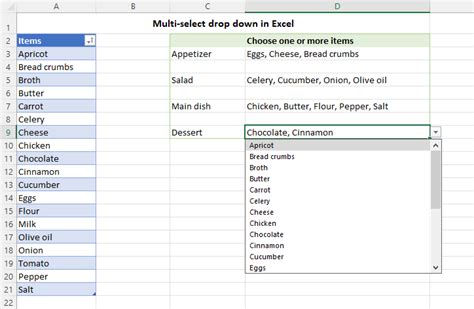
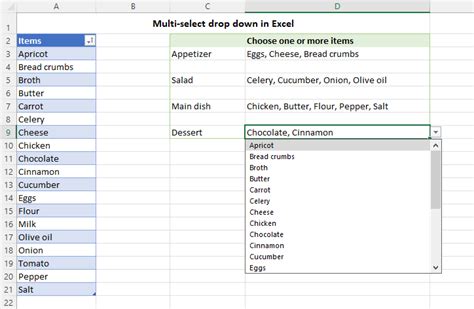
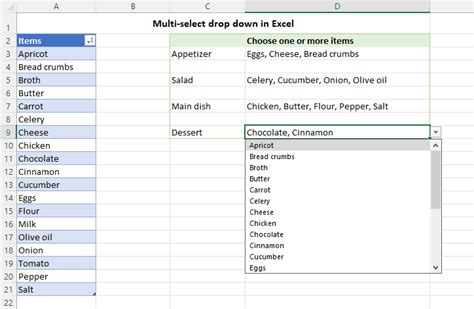
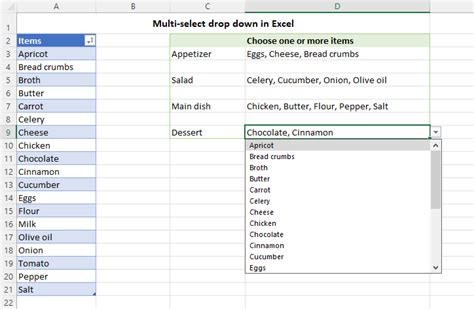
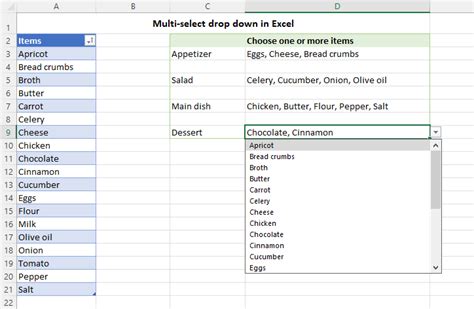
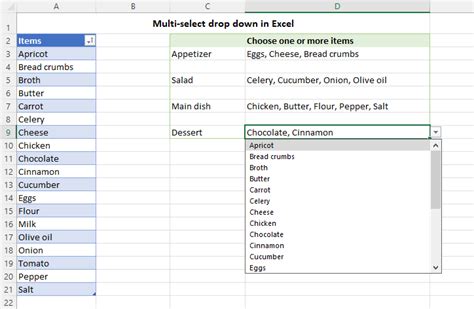
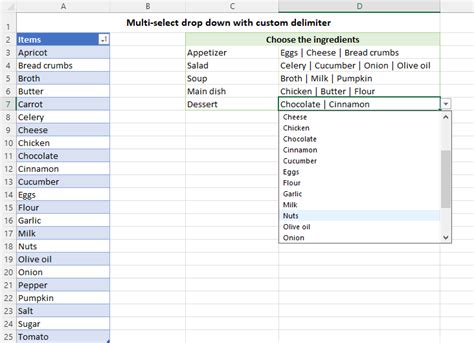
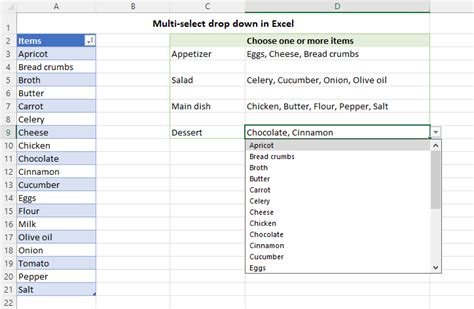
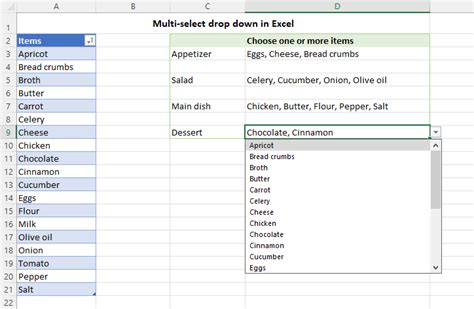
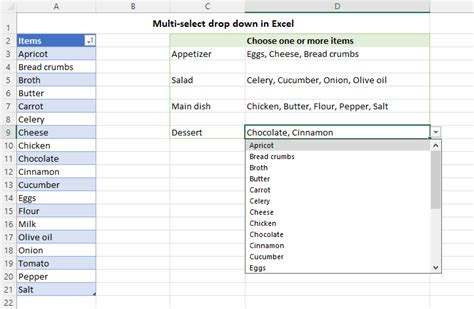
Conclusion
Enabling multiple selections in Excel dropdowns can be achieved through various methods, including using the Ctrl key, Data Validation lists, VBA macros, and third-party add-ins. By choosing the method that best suits your needs, you can enhance your data analysis and filtering capabilities, simplify data entry, and improve user experience. Whether you're a beginner or an advanced user, mastering multiple selection dropdowns in Excel can take your productivity to the next level.
