Intro
Unlock the power of Excel dynamic cell references with our comprehensive guide. Learn how to create flexible and efficient formulas using relative and absolute references, A1 and R1C1 notation, and named ranges. Master dynamic referencing techniques to streamline your spreadsheet workflow and boost productivity, including tips on using OFFSET, INDEX, and MATCH functions.
Microsoft Excel is an incredibly powerful tool for data analysis and manipulation. One of the key features that make it so powerful is the ability to use dynamic cell references. Dynamic cell references allow you to create formulas and functions that can automatically adjust to changes in your data, making it easier to maintain and update your spreadsheets.
In this article, we'll take a deep dive into the world of dynamic cell references in Excel. We'll explore what they are, how they work, and most importantly, how to use them to make your spreadsheets more efficient and effective.
What are Dynamic Cell References?
A dynamic cell reference is a type of reference that can change automatically based on the data in your spreadsheet. Unlike static references, which always refer to a specific cell or range of cells, dynamic references can adjust to changes in your data, such as when rows or columns are inserted or deleted.
Dynamic cell references are especially useful when working with large datasets or when creating formulas that need to be applied to a range of cells. They can save you time and effort by eliminating the need to manually update formulas every time your data changes.
Types of Dynamic Cell References
There are several types of dynamic cell references in Excel, each with its own unique characteristics and uses.
- Relative References: Relative references are the most common type of dynamic cell reference. They refer to a cell or range of cells relative to the current cell. For example, if you enter the formula
=A1in cell B1, the referenceA1is relative to the current cell B1. If you copy the formula to cell B2, the reference will automatically change to=A2. - Absolute References: Absolute references, on the other hand, always refer to a specific cell or range of cells, regardless of the current cell. For example, if you enter the formula
=$A$1in cell B1, the reference$A$1will always refer to cell A1, even if you copy the formula to cell B2. - Mixed References: Mixed references combine the characteristics of relative and absolute references. For example, if you enter the formula
=A$1in cell B1, the referenceA$1will refer to the cell in column A of the current row, but will always refer to row 1. - Offset References: Offset references allow you to create a reference that is offset from a specific cell or range of cells. For example, if you enter the formula
=OFFSET(A1,1,1)in cell B1, the reference will refer to the cell one row and one column below cell A1.
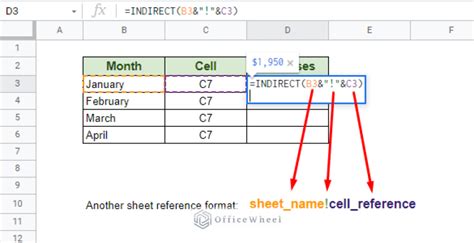
How to Use Dynamic Cell References
Using dynamic cell references in Excel is relatively straightforward. Here are some tips to get you started:
- Use Relative References: When creating formulas, use relative references whenever possible. This will allow your formulas to automatically adjust to changes in your data.
- Use Absolute References: Use absolute references when you need to refer to a specific cell or range of cells that should not change.
- Use Mixed References: Use mixed references when you need to create a reference that is a combination of relative and absolute.
- Use Offset References: Use offset references when you need to create a reference that is offset from a specific cell or range of cells.
Examples of Dynamic Cell References
Here are some examples of how to use dynamic cell references in Excel:
- Summing a Range of Cells: Suppose you have a range of cells A1:A10 that you want to sum. You can use a relative reference to create a formula that will automatically adjust to changes in the range. For example,
=SUM(A:A)will sum the entire column A, regardless of how many rows are in the range. - Averaging a Range of Cells: Suppose you have a range of cells A1:A10 that you want to average. You can use a mixed reference to create a formula that will average the range, regardless of how many rows are in the range. For example,
=AVERAGE(A$1:A$10)will average the range A1:A10, even if you insert or delete rows. - Counting the Number of Cells in a Range: Suppose you have a range of cells A1:A10 that you want to count. You can use an offset reference to create a formula that will count the number of cells in the range, regardless of how many rows are in the range. For example,
=COUNT(OFFSET(A1,0,0,10,1))will count the number of cells in the range A1:A10.
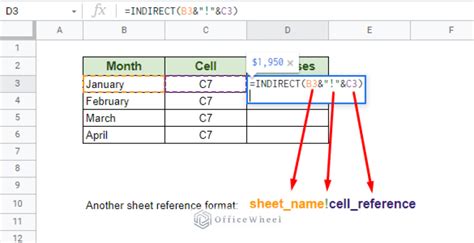
Best Practices for Using Dynamic Cell References
Here are some best practices for using dynamic cell references in Excel:
- Use Consistent Reference Styles: Use consistent reference styles throughout your spreadsheet to make it easier to understand and maintain.
- Avoid Hardcoding References: Avoid hardcoding references to specific cells or ranges of cells. Instead, use dynamic cell references to make your formulas more flexible and maintainable.
- Test Your Formulas: Test your formulas thoroughly to ensure that they are working correctly and that they will adjust to changes in your data.
- Document Your Formulas: Document your formulas and explain how they work. This will make it easier for others to understand and maintain your spreadsheet.
Common Errors When Using Dynamic Cell References
Here are some common errors to watch out for when using dynamic cell references in Excel:
- Incorrect Reference Styles: Using incorrect reference styles can lead to errors and confusion. Make sure to use the correct reference style for your formula.
- Failure to Update References: Failing to update references can lead to errors and inconsistencies. Make sure to update your references whenever your data changes.
- Using Absolute References When Relative References Are Needed: Using absolute references when relative references are needed can lead to errors and inflexibility. Make sure to use the correct type of reference for your formula.
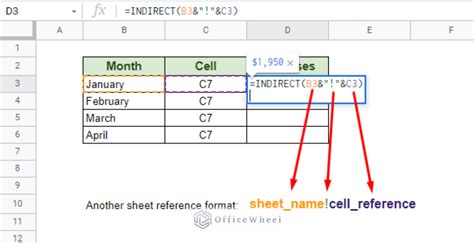
Conclusion
Mastering dynamic cell references in Excel can help you create more efficient and effective spreadsheets. By understanding the different types of dynamic cell references and how to use them, you can create formulas that will automatically adjust to changes in your data. Remember to use consistent reference styles, avoid hardcoding references, test your formulas, and document your formulas to make it easier to understand and maintain your spreadsheet.
Gallery of Dynamic Cell References
Dynamic Cell References Image Gallery
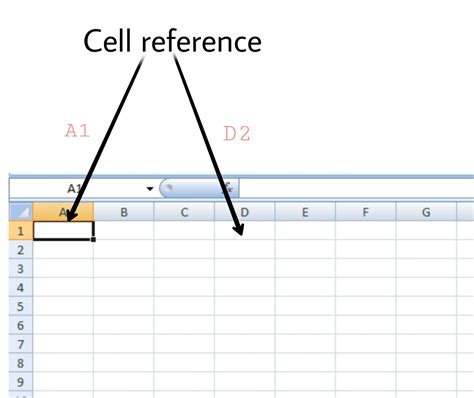
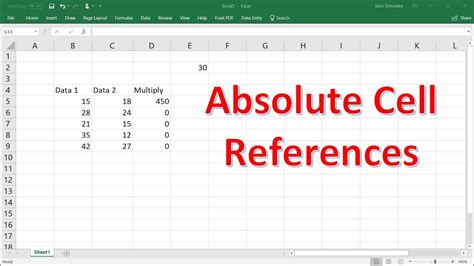
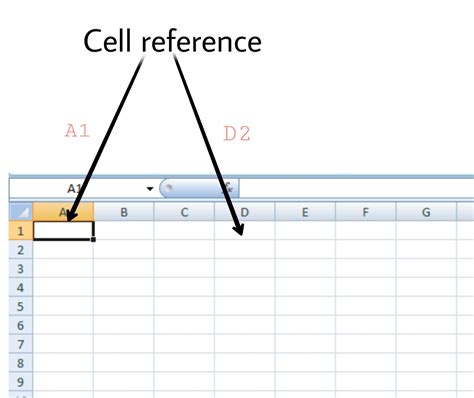
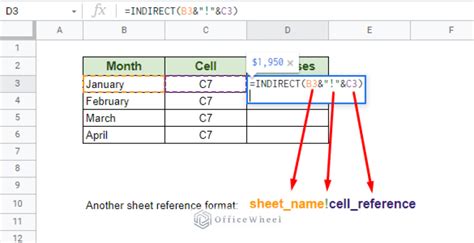
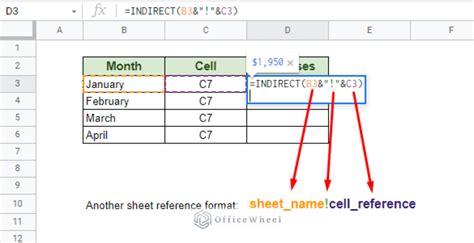
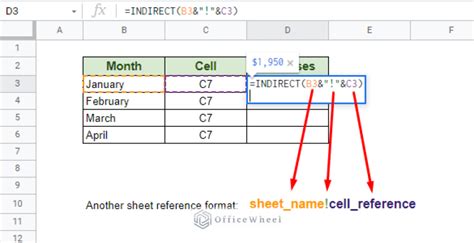
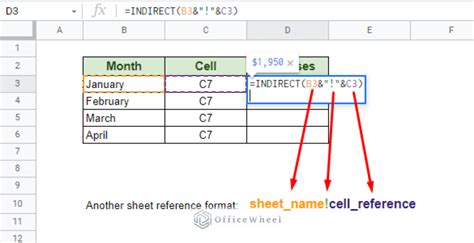
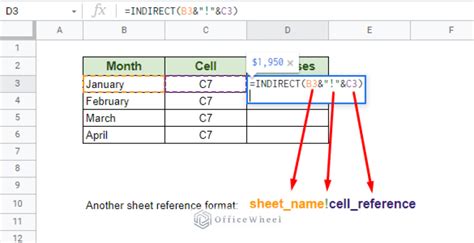
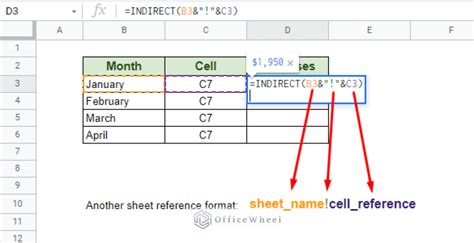
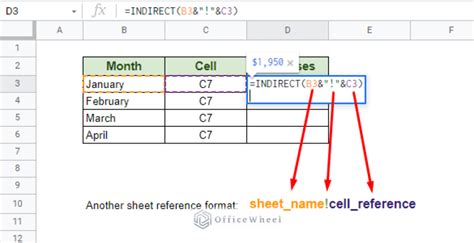
We hope this article has helped you understand the power of dynamic cell references in Excel. With practice and experience, you'll become proficient in using these references to create more efficient and effective spreadsheets.
