Intro
Boost your Excel productivity with faster updates! Learn how to enable background refresh in Excel, allowing you to work uninterrupted while data updates occur. Discover the benefits of automatic data refresh, reducing manual updates and improving workflow efficiency. Say goodbye to tedious waiting and hello to streamlined spreadsheets.
Are you tired of waiting for your Excel spreadsheet to update? Do you find yourself constantly clicking "Refresh" to get the latest data? If so, you're in luck! Enabling background refresh in Excel can significantly speed up the updating process, allowing you to work more efficiently and get the data you need faster.
What is Background Refresh in Excel?

Background refresh is a feature in Excel that allows the program to update data in the background, without interrupting your work. This means that you can continue working on your spreadsheet while the data is being updated, rather than having to wait for the update to complete.
Benefits of Enabling Background Refresh in Excel
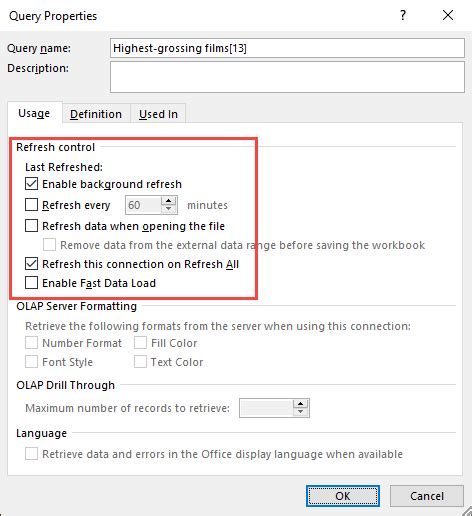
So, why should you enable background refresh in Excel? Here are just a few benefits:
- Faster Updates: With background refresh, your data will update faster, allowing you to get the latest information and make decisions more quickly.
- Increased Productivity: By allowing Excel to update data in the background, you can continue working on your spreadsheet without interruption, increasing your productivity and efficiency.
- Improved Performance: Background refresh can also improve the overall performance of Excel, reducing the time it takes to update data and making the program more responsive.
How to Enable Background Refresh in Excel
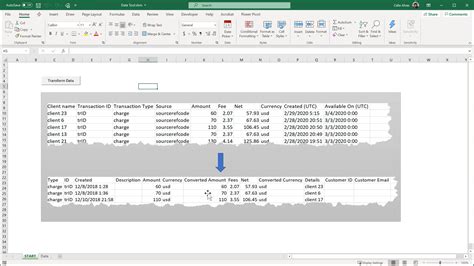
Enabling background refresh in Excel is a straightforward process. Here's how:
- Go to the "Data" tab in Excel.
- Click on "Connections" in the "Get & Transform Data" group.
- Click on "Workbook Connections" in the "Connections" group.
- In the "Workbook Connections" dialog box, select the connection you want to enable background refresh for.
- Click on the "Properties" button.
- In the "Connection Properties" dialog box, check the box next to "Enable background refresh".
- Click "OK" to save your changes.
Tips for Using Background Refresh in Excel
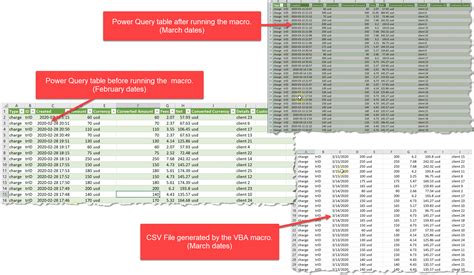
Here are a few tips to keep in mind when using background refresh in Excel:
- Use it with caution: Background refresh can consume system resources, so use it with caution and only when necessary.
- Monitor system resources: Keep an eye on system resources, such as CPU and memory usage, to ensure that background refresh is not impacting system performance.
- Test it first: Test background refresh with a small dataset before using it with larger datasets to ensure it works as expected.
Common Issues with Background Refresh in Excel
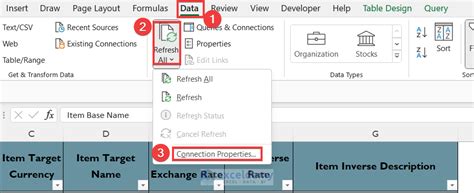
While background refresh can be a powerful feature in Excel, there are some common issues to be aware of:
- Data consistency: Background refresh can sometimes cause data inconsistencies, so it's essential to verify data accuracy after updates.
- System performance: Background refresh can consume system resources, so it's crucial to monitor system performance and adjust settings as needed.
- Conflicting updates: Background refresh can sometimes cause conflicts with other updates or processes, so it's essential to troubleshoot and resolve any issues that arise.
Gallery of Background Refresh Excel Images
Background Refresh Excel Images
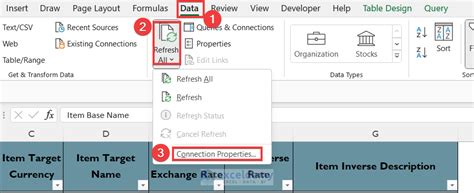





By enabling background refresh in Excel, you can significantly speed up the updating process, allowing you to work more efficiently and get the data you need faster. Whether you're a power user or just starting out with Excel, background refresh is a feature worth exploring. Try it out today and see the difference it can make in your workflow!
