The ability to extract text left of a character in Excel is a fundamental skill that can greatly enhance your data manipulation capabilities. Whether you're dealing with a large dataset or a small list, being able to isolate specific parts of text strings can save you a significant amount of time and effort. In this article, we'll explore the various methods you can use to extract text left of a character in Excel, including formulas and functions that cater to different scenarios.
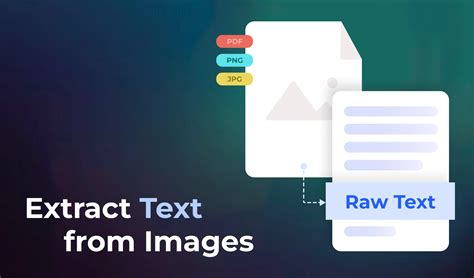
Why Extract Text Left of a Character?
Before diving into the methods, it's essential to understand why extracting text left of a character might be necessary. In many cases, data comes in a format that isn't immediately usable for analysis or further processing. For instance, you might have a list of names with titles (e.g., "Mr. John Doe"), and you need to separate the title from the name. Another common scenario involves product codes or identifiers that contain a separator (like a hyphen or slash) and need to be broken down into more manageable parts.
Method 1: Using the FIND Function
The FIND function in Excel is incredibly useful for locating the position of a character within a text string. When combined with other functions, it can help you extract text left of a specific character.
=FIND("-",A1)
This formula finds the position of the hyphen in cell A1. However, to extract the text left of the hyphen, you would use the LEFT function in combination with FIND:
=LEFT(A1,FIND("-",A1)-1)
This formula extracts all characters to the left of the first hyphen found in cell A1. Note that the -1 is used to exclude the hyphen itself from the extracted text.
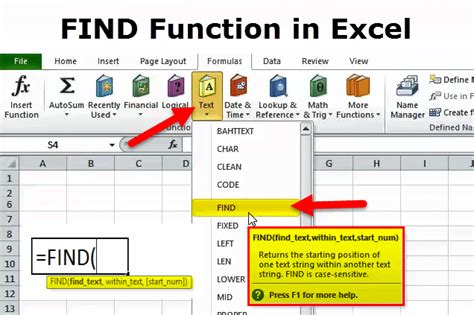
Method 2: Using the SEARCH Function
Similar to the FIND function, the SEARCH function locates the position of a character within a text string but is case-insensitive. This can be useful if you're dealing with data where the case of the separator character might vary.
=SEARCH("-",A1)
To extract text left of the character using the SEARCH function, you would use a similar approach as with the FIND function:
=LEFT(A1,SEARCH("-",A1)-1)
Method 3: Using the TEXTSPLIT Function (Excel 2021 and Later)
For users with Excel 2021 or later versions, the TEXTSPLIT function offers a more straightforward way to split text strings based on a delimiter. This function can automatically split your text into two parts based on the specified separator.
=TEXTSPLIT(A1,"-")
This formula splits the content of cell A1 into two parts using the hyphen as the delimiter. However, if you specifically want the text left of the hyphen, you can select the first part of the split result. The exact method to access this might depend on how you're using the result (e.g., in further calculations or as a standalone value).
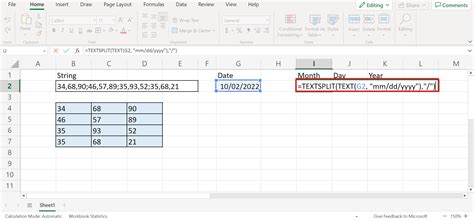
Common Errors and Troubleshooting
- #VALUE! Error: This error often occurs when the separator character is not found in the text string. To handle this, you can use an IFERROR function to return a specific value (like an empty string or a custom message) when the error occurs.
=IFERROR(LEFT(A1,FIND("-",A1)-1),"Not found")
- Extracting Text with Multiple Separators: If your text contains multiple instances of the separator, the above methods will only extract text up to the first occurrence. For more complex scenarios, you might need to use a combination of functions (like FILTERXML in Excel 2019 and later) or consider using VBA scripts.
Gallery of Text Extraction in Excel
Text Extraction Methods
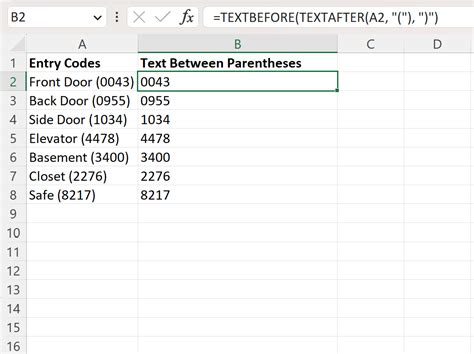
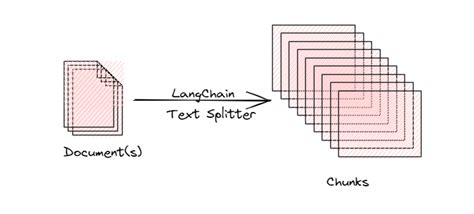
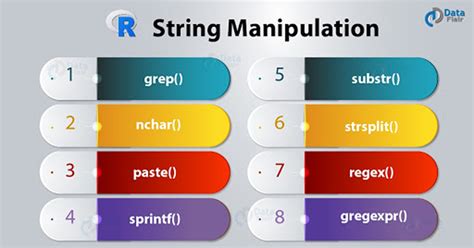
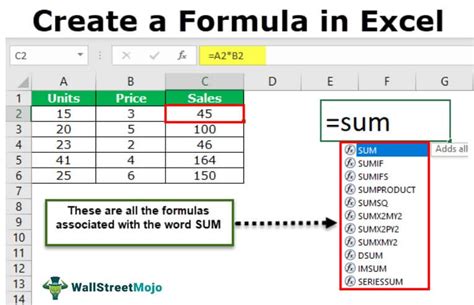
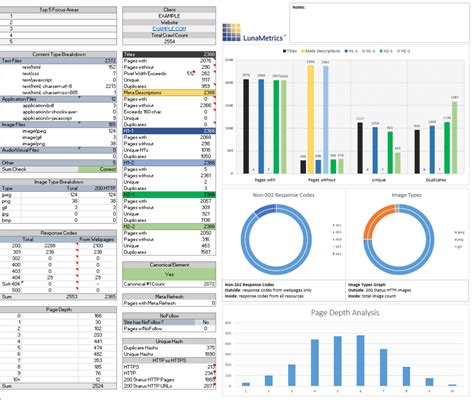
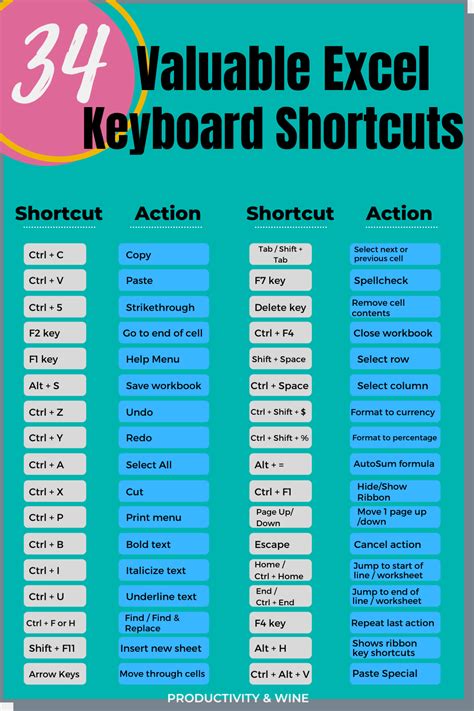

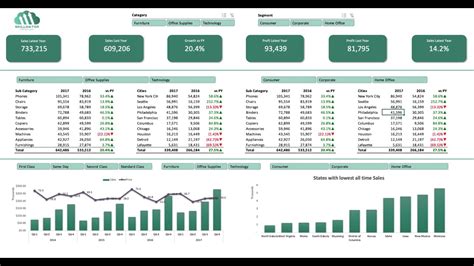

Frequently Asked Questions (FAQ)
-
What is the difference between the FIND and SEARCH functions in Excel?
- The FIND function is case-sensitive, while the SEARCH function is case-insensitive.
-
How do I extract text right of a character in Excel?
- To extract text to the right of a character, you can use the RIGHT function in combination with the FIND or SEARCH function to locate the position of the character and then extract the desired text.
-
Can I use these methods to extract text from a specific position in a string?
- Yes, by combining the LEFT, RIGHT, or MID functions with the LEN function, you can extract text from any position within a string.
-
How do I handle errors when the separator is not found?
- Use the IFERROR function to return a custom value or message when the error occurs.
-
What if I need to split text based on multiple separators?
- For complex scenarios involving multiple separators, consider using more advanced functions like FILTERXML or VBA scripts.
By mastering the techniques outlined in this article, you'll be well-equipped to handle a wide range of text extraction tasks in Excel, from simple to complex. Whether you're a beginner or an advanced user, the ability to manipulate text strings efficiently can significantly improve your productivity and data analysis capabilities.
Feel free to share your own tips, tricks, or questions about text extraction in Excel in the comments below.
