Finding external links in Excel can be a daunting task, especially when working with large and complex spreadsheets. External links can make your spreadsheet vulnerable to errors, security risks, and data inconsistencies. In this article, we will explore five ways to find external links in Excel, ensuring that your spreadsheet is secure and accurate.
Understanding External Links in Excel
Before we dive into the methods for finding external links, it's essential to understand what they are and why they can be problematic. External links in Excel refer to references to other workbooks, files, or websites that are not part of the current workbook. These links can be used to import data, formulas, or charts from other sources, but they can also introduce errors and security risks if not managed properly.
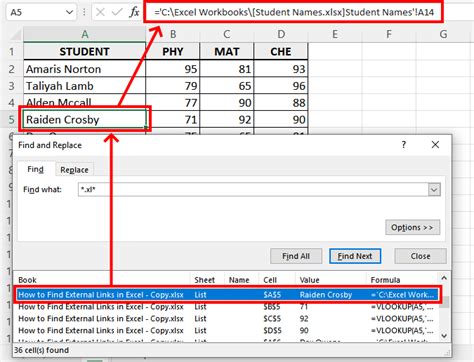
Method 1: Using the "Edit Links" Command
One of the simplest ways to find external links in Excel is to use the "Edit Links" command. To access this command, follow these steps:
- Open your Excel workbook.
- Click on the "Data" tab in the ribbon.
- Click on the "Edit Links" button in the "Connections" group.
- In the "Edit Links" dialog box, you will see a list of all external links in your workbook.
This method is quick and easy, but it only shows you the external links that are currently active in your workbook. If you have broken links or links that are not active, they will not appear in this list.
Pros and Cons of Using the "Edit Links" Command
Pros:
- Quick and easy to use
- Shows all active external links in the workbook
Cons:
- Does not show broken or inactive links
- Does not provide information about the type of link or the location of the linked file
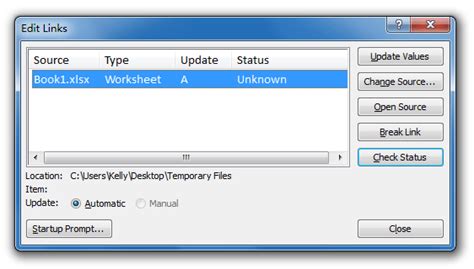
Method 2: Using the "Find and Select" Feature
Another way to find external links in Excel is to use the "Find and Select" feature. To use this feature, follow these steps:
- Open your Excel workbook.
- Press "Ctrl + F" to open the "Find and Select" dialog box.
- In the "Find what" field, enter the following formula:
[('=|'|")]*\.xlsx? - Click on the "Find All" button to search for external links.
This method is more comprehensive than the "Edit Links" command, as it searches for all external links in the workbook, including broken and inactive links.
Pros and Cons of Using the "Find and Select" Feature
Pros:
- Searches for all external links, including broken and inactive links
- Provides information about the type of link and the location of the linked file
Cons:
- Requires a good understanding of Excel formulas and syntax
- Can be time-consuming and labor-intensive
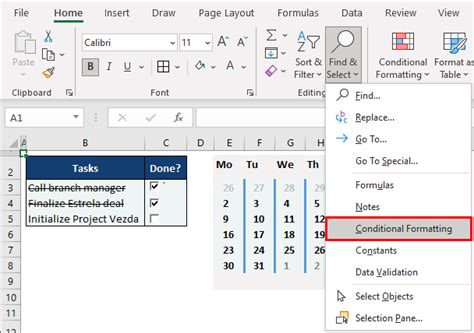
Method 3: Using the "Workbook Connections" Feature
The "Workbook Connections" feature is another way to find external links in Excel. To access this feature, follow these steps:
- Open your Excel workbook.
- Click on the "Data" tab in the ribbon.
- Click on the "Workbook Connections" button in the "Connections" group.
- In the "Workbook Connections" dialog box, you will see a list of all external links in your workbook.
This method is similar to the "Edit Links" command, but it provides more information about the external links, including the type of link and the location of the linked file.
Pros and Cons of Using the "Workbook Connections" Feature
Pros:
- Provides information about the type of link and the location of the linked file
- Shows all active external links in the workbook
Cons:
- Does not show broken or inactive links
- Can be time-consuming and labor-intensive
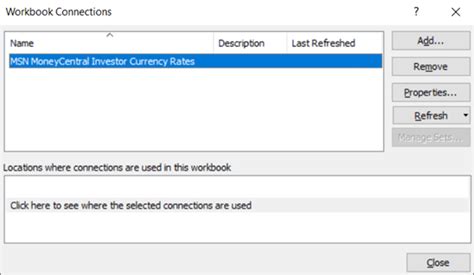
Method 4: Using VBA Macros
If you are comfortable with VBA programming, you can use a macro to find external links in Excel. To create a macro, follow these steps:
- Open your Excel workbook.
- Press "Alt + F11" to open the Visual Basic Editor.
- In the Visual Basic Editor, insert a new module.
- Paste the following code into the module:
Sub FindExternalLinks()
Dim ws As Worksheet
Dim link As Variant
For Each ws In ThisWorkbook.Worksheets
For Each link In ws.Hyperlinks
If link.Address Like "*.xlsx?" Then
Debug.Print link.Address
End If
Next link
Next ws
End Sub
- Run the macro by pressing "F5" or by clicking on the "Run" button.
This method is more advanced and requires a good understanding of VBA programming. However, it provides a comprehensive list of all external links in the workbook, including broken and inactive links.
Pros and Cons of Using VBA Macros
Pros:
- Provides a comprehensive list of all external links
- Can be customized to meet specific needs
Cons:
- Requires a good understanding of VBA programming
- Can be time-consuming and labor-intensive
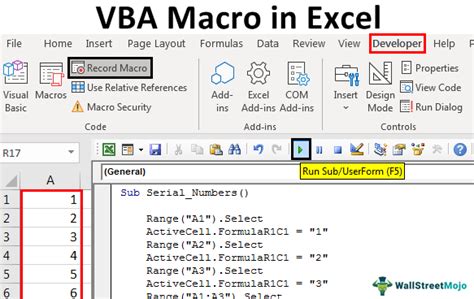
Method 5: Using Third-Party Add-Ins
Finally, you can use third-party add-ins to find external links in Excel. There are several add-ins available that can help you manage external links, including ASAP Utilities and Excel-Tool.
These add-ins provide a range of features and tools to help you find and manage external links, including the ability to search for links, update links, and remove links.
Pros and Cons of Using Third-Party Add-Ins
Pros:
- Provides a range of features and tools to help manage external links
- Can be customized to meet specific needs
Cons:
- May require a subscription or one-time payment
- May not be compatible with all versions of Excel
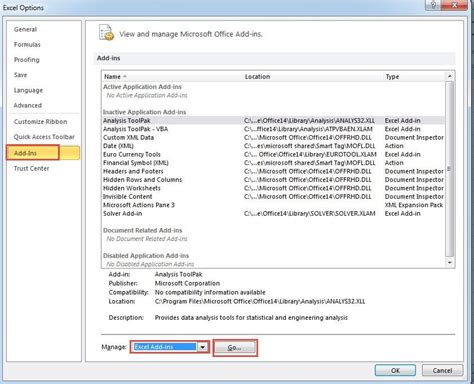
External Links in Excel Image Gallery
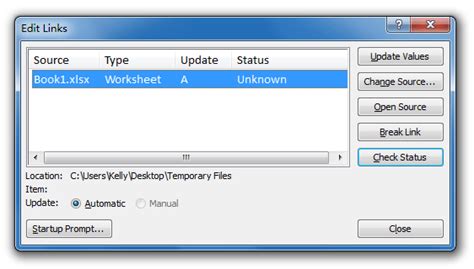
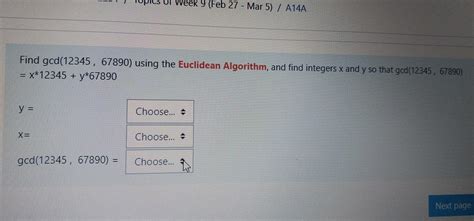
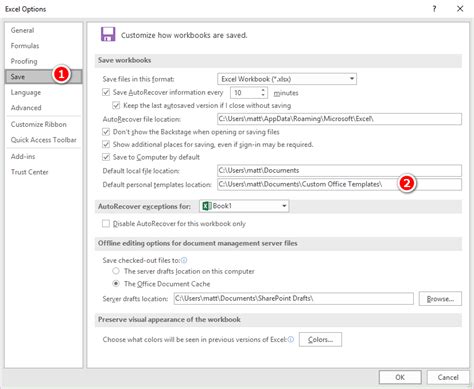
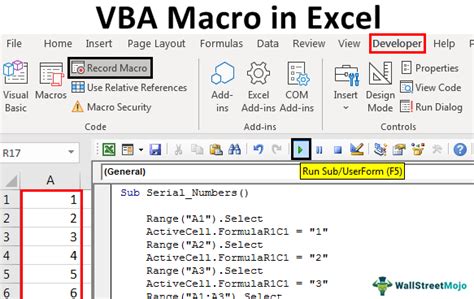
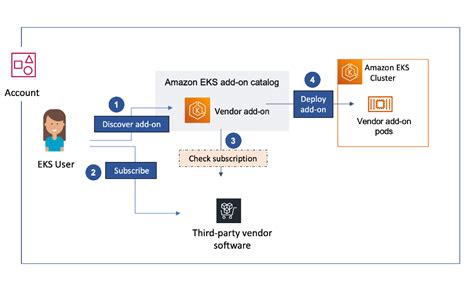
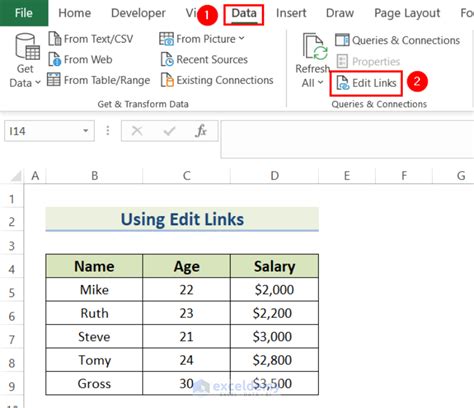
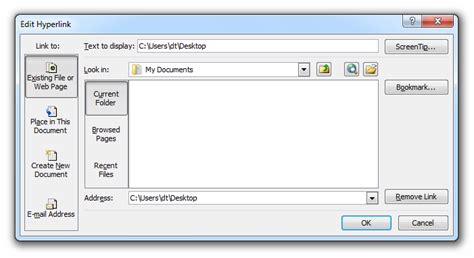
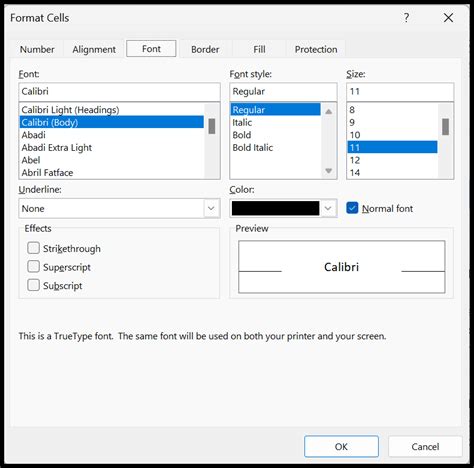
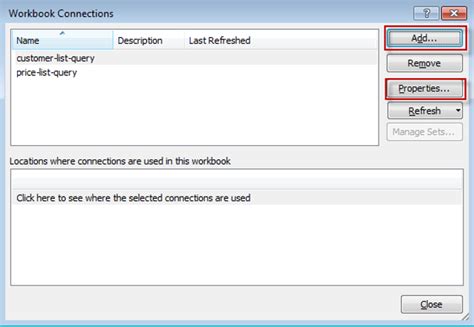
We hope this article has provided you with a comprehensive guide on how to find external links in Excel. Whether you use the "Edit Links" command, the "Find and Select" feature, the "Workbook Connections" feature, VBA macros, or third-party add-ins, you can ensure that your spreadsheet is secure and accurate. If you have any questions or comments, please feel free to share them with us below.
