Unlocking Hidden Insights: Extracting Data from File Names in Excel
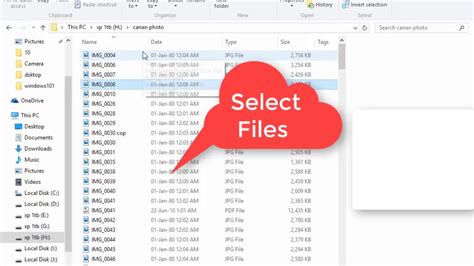
In today's data-driven world, file names can hold valuable information that can be used to gain insights and make informed decisions. However, extracting data from file names can be a daunting task, especially when dealing with large datasets. Fortunately, Excel provides several ways to extract data from file names, making it easier to analyze and visualize the information.
Why Extract Data from File Names?
Extracting data from file names can be useful in various scenarios, such as:
- Renaming files based on specific patterns or criteria
- Creating reports and summaries based on file metadata
- Automating tasks and workflows by extracting relevant information from file names
- Improving data organization and categorization
Method 1: Using the RIGHT and FIND Functions
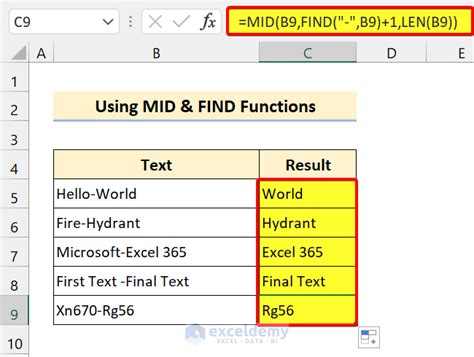
One way to extract data from file names is by using the RIGHT and FIND functions in combination. The RIGHT function returns a specified number of characters from the right side of a text string, while the FIND function returns the position of a specified character or text string within a text string.
For example, suppose you have a list of file names in column A, and you want to extract the last four characters of each file name. You can use the following formula:
=RIGHT(A2,4)
This formula returns the last four characters of the file name in cell A2. To extract data from a specific position within the file name, you can use the FIND function to locate the starting position of the desired data.
Method 2: Using Regular Expressions
Regular expressions (regex) are powerful patterns used to match and extract data from text strings. Excel's regex capabilities can be accessed through the VBA editor or by using third-party add-ins.
For example, suppose you have a list of file names in column A, and you want to extract the file extension (e.g.,.docx,.xlsx, etc.). You can use the following regex pattern:
In today's data-driven world, file names can hold valuable information that can be used to gain insights and make informed decisions. However, extracting data from file names can be a daunting task, especially when dealing with large datasets. Fortunately, Excel provides several ways to extract data from file names, making it easier to analyze and visualize the information. Extracting data from file names can be useful in various scenarios, such as: One way to extract data from file names is by using the RIGHT and FIND functions in combination. The RIGHT function returns a specified number of characters from the right side of a text string, while the FIND function returns the position of a specified character or text string within a text string. For example, suppose you have a list of file names in column A, and you want to extract the last four characters of each file name. You can use the following formula: This formula returns the last four characters of the file name in cell A2. To extract data from a specific position within the file name, you can use the FIND function to locate the starting position of the desired data. Regular expressions (regex) are powerful patterns used to match and extract data from text strings. Excel's regex capabilities can be accessed through the VBA editor or by using third-party add-ins. For example, suppose you have a list of file names in column A, and you want to extract the file extension (e.g.,.docx,.xlsx, etc.). You can use the following regex pattern: This pattern matches the file extension by searching for a dot (.) followed by one or more alphanumeric characters ([a-zA-Z0-9]+) at the end of the string ($). The REGEXREPLACE function replaces the entire file name with the extracted file extension. The TEXTSPLIT function is a new addition to Excel's formula repertoire, allowing users to split text strings into separate columns based on specified delimiters. For example, suppose you have a list of file names in column A, and you want to extract the file name without the extension. You can use the following formula: This formula splits the file name into separate columns based on the dot (.) delimiter. The file name without the extension can be extracted by referencing the first column of the resulting array. Power Query is a powerful data manipulation tool in Excel that allows users to extract, transform, and load data from various sources. For example, suppose you have a list of file names in column A, and you want to extract the file name without the extension. You can use the following Power Query steps: VBA macros can be used to automate the data extraction process by creating custom functions or subroutines. For example, suppose you have a list of file names in column A, and you want to extract the file name without the extension. You can create a VBA function using the following code: This function uses the InStrRev function to find the last occurrence of the dot (.) delimiter and extracts the file name without the extension using the Left function. Extracting data from file names can be a useful technique in various scenarios, and Excel provides several methods to achieve this. By using the RIGHT and FIND functions, regular expressions, the TEXTSPLIT function, Power Query, or VBA macros, you can extract valuable insights from file names and improve your data analysis and visualization capabilities. We hope this article has provided you with valuable insights and practical methods for extracting data from file names in Excel. If you have any questions or would like to share your own experiences, please leave a comment below!=REGEXREPLACE(A2,".*\.([a-zA-Z0-9]+)Unlocking Hidden Insights: Extracting Data from File Names in Excel
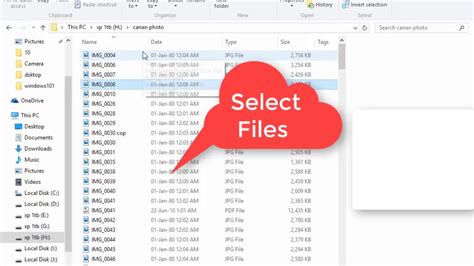
Why Extract Data from File Names?
Method 1: Using the RIGHT and FIND Functions
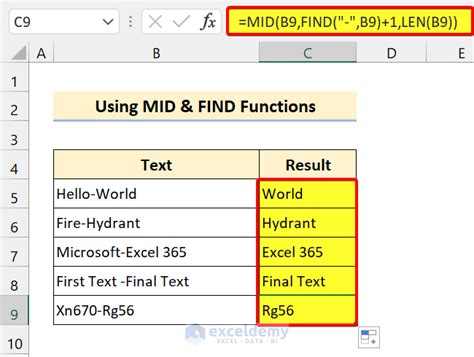
=RIGHT(A2,4)Method 2: Using Regular Expressions
=REGEXREPLACE(A2,".*\.([a-zA-Z0-9]+)${content}quot;,"$1")Method 3: Using the TEXTSPLIT Function
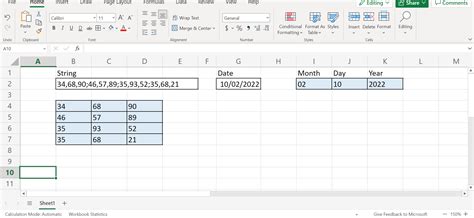
=TEXTSPLIT(A2,".")Method 4: Using Power Query
Method 5: Using VBA Macros
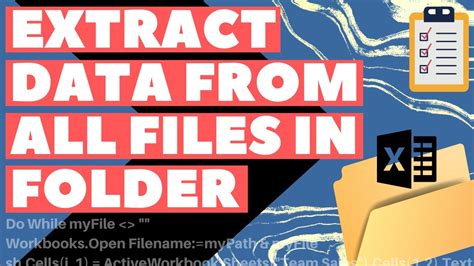
Function ExtractFileNameWithoutExtension(file_name As String) As String ExtractFileNameWithoutExtension = Left(file_name, InStrRev(file_name, ".") - 1) End FunctionConclusion
Data Extraction from File Names Image Gallery
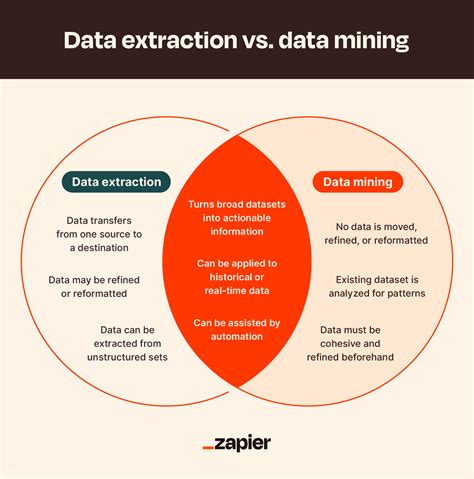
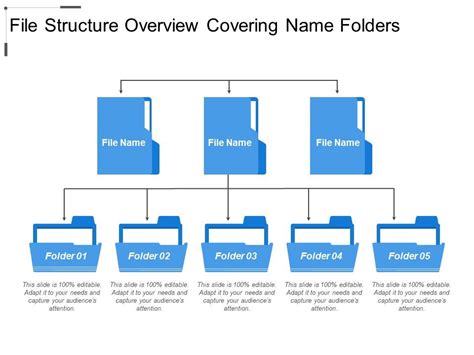
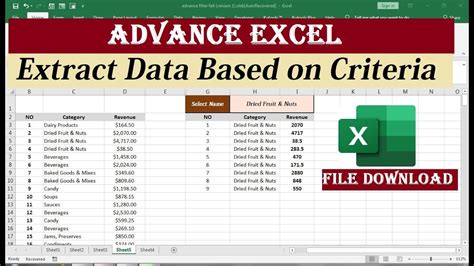
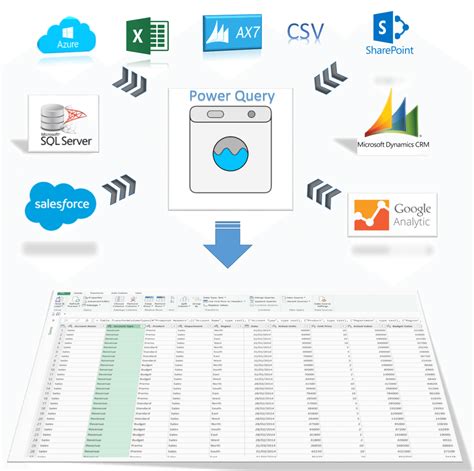
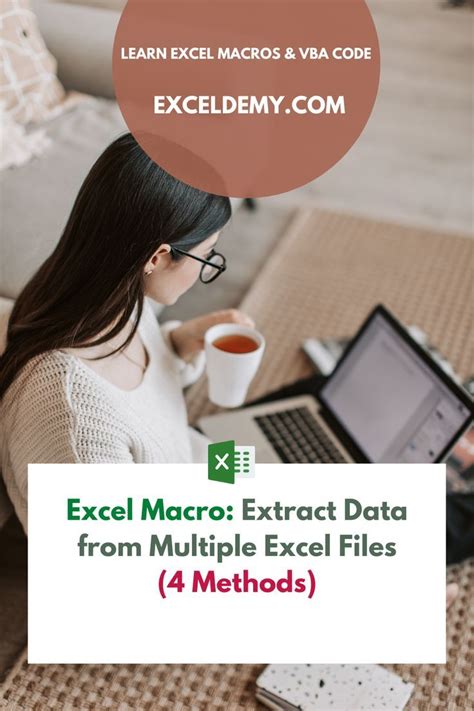
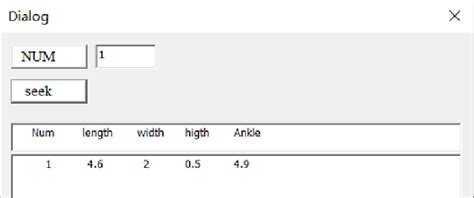

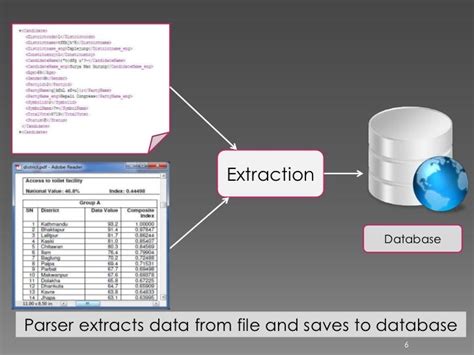
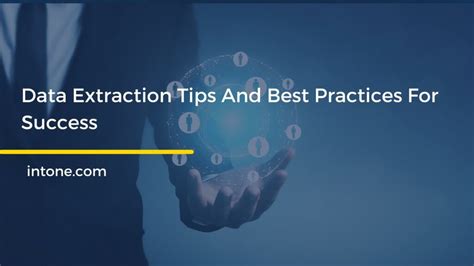
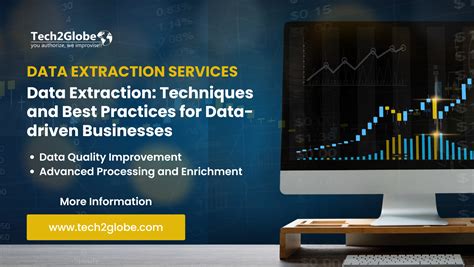
This pattern matches the file extension by searching for a dot (.) followed by one or more alphanumeric characters ([a-zA-Z0-9]+) at the end of the string ($). The REGEXREPLACE function replaces the entire file name with the extracted file extension.
Method 3: Using the TEXTSPLIT Function
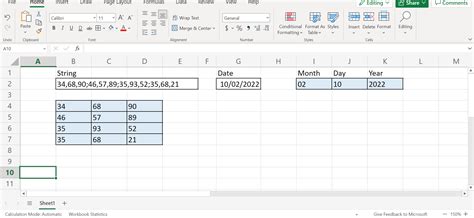
The TEXTSPLIT function is a new addition to Excel's formula repertoire, allowing users to split text strings into separate columns based on specified delimiters.
For example, suppose you have a list of file names in column A, and you want to extract the file name without the extension. You can use the following formula:
=TEXTSPLIT(A2,".")
This formula splits the file name into separate columns based on the dot (.) delimiter. The file name without the extension can be extracted by referencing the first column of the resulting array.
Method 4: Using Power Query
Power Query is a powerful data manipulation tool in Excel that allows users to extract, transform, and load data from various sources.
For example, suppose you have a list of file names in column A, and you want to extract the file name without the extension. You can use the following Power Query steps:
- Select the file names column
- Go to the Data tab > From Table/Range
- In the Power Query Editor, select the file names column
- Go to the Add Column tab > Text > Split Column
- Split the column by the dot (.) delimiter
- Select the resulting column with the file name without the extension
Method 5: Using VBA Macros
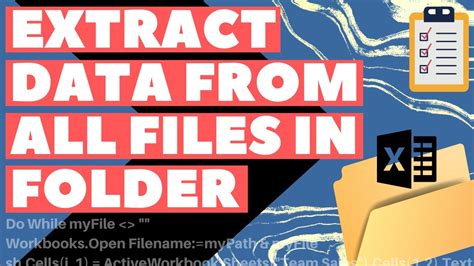
VBA macros can be used to automate the data extraction process by creating custom functions or subroutines.
For example, suppose you have a list of file names in column A, and you want to extract the file name without the extension. You can create a VBA function using the following code:
Function ExtractFileNameWithoutExtension(file_name As String) As String ExtractFileNameWithoutExtension = Left(file_name, InStrRev(file_name, ".") - 1) End Function
This function uses the InStrRev function to find the last occurrence of the dot (.) delimiter and extracts the file name without the extension using the Left function.
Conclusion
Extracting data from file names can be a useful technique in various scenarios, and Excel provides several methods to achieve this. By using the RIGHT and FIND functions, regular expressions, the TEXTSPLIT function, Power Query, or VBA macros, you can extract valuable insights from file names and improve your data analysis and visualization capabilities.
Data Extraction from File Names Image Gallery
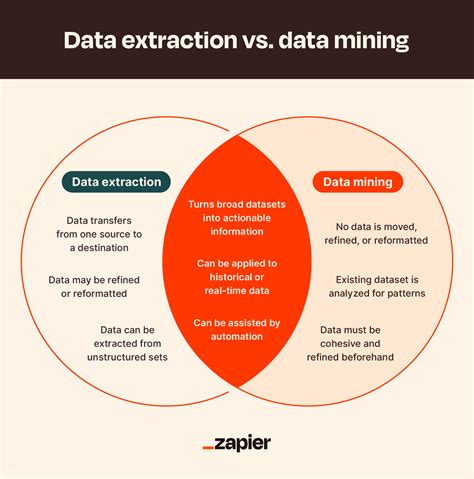
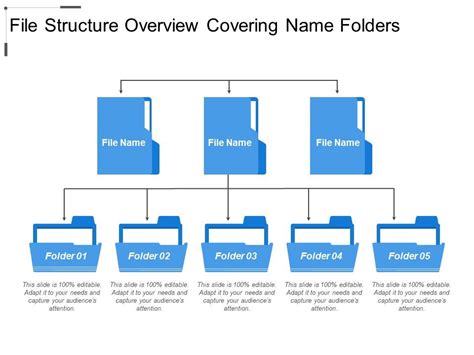
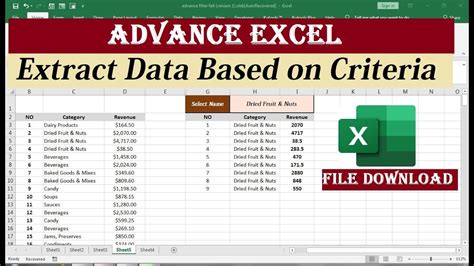
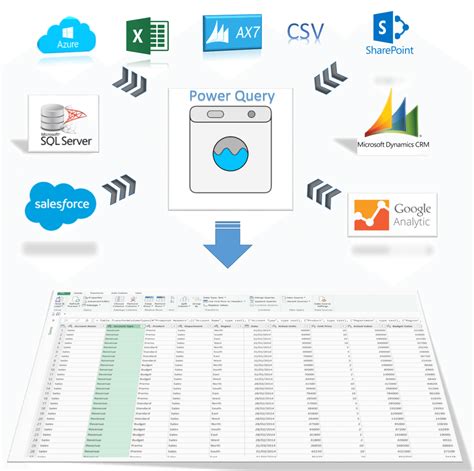
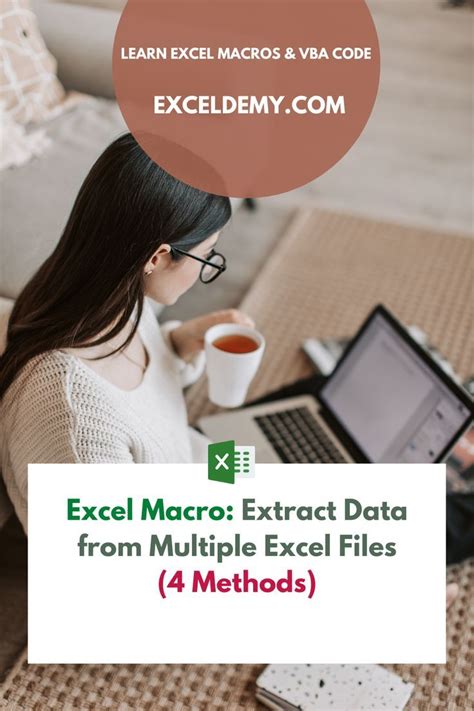
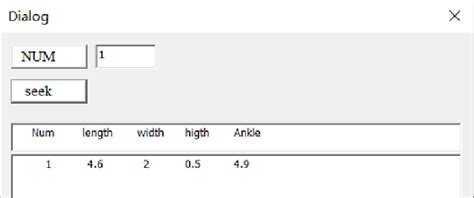

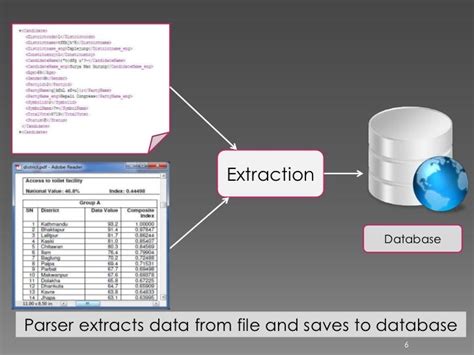
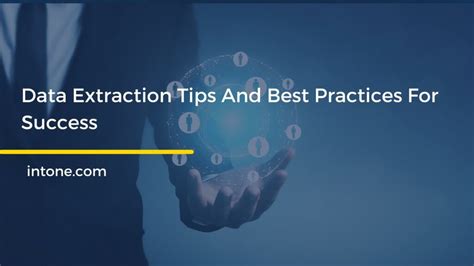
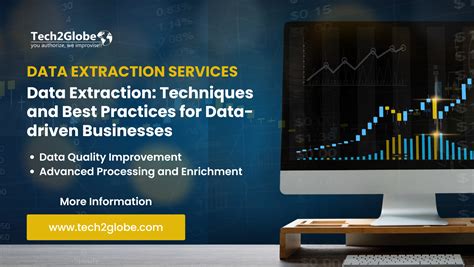
We hope this article has provided you with valuable insights and practical methods for extracting data from file names in Excel. If you have any questions or would like to share your own experiences, please leave a comment below!
