Extracting numbers from text in Excel can be a daunting task, especially when dealing with large datasets. However, with the right techniques and formulas, it can be made easy. In this article, we will explore the various methods to extract numbers from text in Excel, including using formulas, functions, and tools.
Understanding the Problem
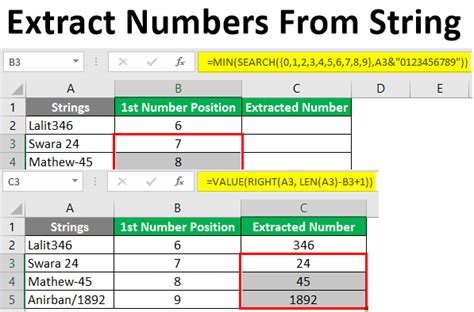
When working with text data in Excel, it's common to come across numbers embedded within the text. These numbers can be dates, times, quantities, or any other type of numerical data. Extracting these numbers can be challenging, especially if the text data is unstructured or contains multiple numbers.
Method 1: Using Formulas
One way to extract numbers from text in Excel is by using formulas. Here are a few examples:- Using the
MIDfunction: This function extracts a specific number of characters from a text string. For example, if you want to extract a 5-digit number from a text string, you can use the formula:=MID(A1,3,5), where A1 is the cell containing the text string. - Using the
SEARCHfunction: This function finds the position of a specific character or string within a text string. For example, if you want to extract a number that follows a specific character, such as a colon (:), you can use the formula:=MID(A1,SEARCH(":",A1)+1,LEN(A1)), where A1 is the cell containing the text string. - Using the
REGEXfunction (available in Excel 2019 and later): This function uses regular expressions to extract patterns from text strings. For example, if you want to extract all numbers from a text string, you can use the formula:=REGEX(A1,"[0-9]+"), where A1 is the cell containing the text string.
Using Formula Examples
Here are some examples of using formulas to extract numbers from text in Excel:- Extracting a 5-digit number:
=MID(A1,3,5) - Extracting a number that follows a colon:
=MID(A1,SEARCH(":",A1)+1,LEN(A1)) - Extracting all numbers:
=REGEX(A1,"[0-9]+")
Method 2: Using Functions
Another way to extract numbers from text in Excel is by using built-in functions, such as:NUMBERVALUE: This function converts a text string to a number. For example, if you have a text string that contains a number, such as "123", you can use the formula:=NUMBERVALUE(A1), where A1 is the cell containing the text string.TEXTTOCOLUMNS: This function splits a text string into separate columns based on a delimiter. For example, if you have a text string that contains multiple numbers separated by commas, such as "123,456,789", you can use the formula:=TEXTTOCOLUMNS(A1,","), where A1 is the cell containing the text string.
Using Function Examples
Here are some examples of using functions to extract numbers from text in Excel:- Converting a text string to a number:
=NUMBERVALUE(A1) - Splitting a text string into separate columns:
=TEXTTOCOLUMNS(A1,",")
Method 3: Using Tools
Finally, you can also use tools to extract numbers from text in Excel, such as:Flash Fill: This tool automatically fills a range of cells with a formula or format based on a pattern. For example, if you have a range of cells that contain text strings with numbers, you can use Flash Fill to extract the numbers.Power Query: This tool allows you to import, transform, and combine data from multiple sources. For example, if you have a dataset that contains text strings with numbers, you can use Power Query to extract the numbers.
Using Tool Examples
Here are some examples of using tools to extract numbers from text in Excel:- Using Flash Fill to extract numbers: Select the range of cells that contain the text strings, go to the "Data" tab, and click on "Flash Fill". Then, select the pattern that you want to extract, such as numbers.
- Using Power Query to extract numbers: Go to the "Data" tab, and click on "From Other Sources". Then, select the data source that contains the text strings, and use the "Extract" function to extract the numbers.
Gallery of Extract Numbers from Text in Excel
Extract Numbers from Text in Excel Image Gallery
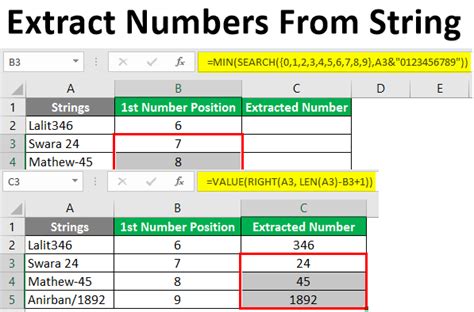
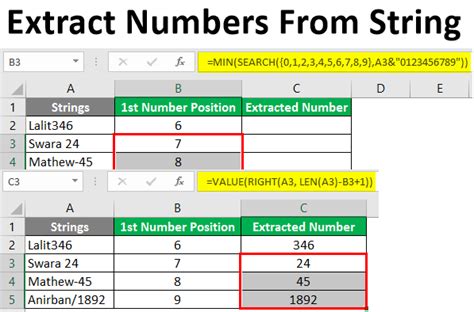
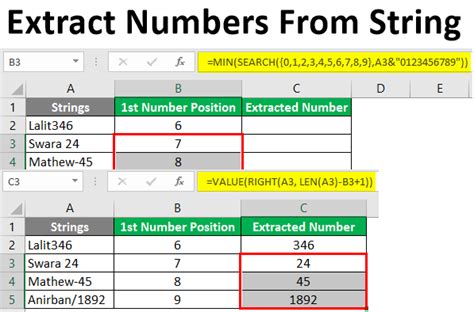
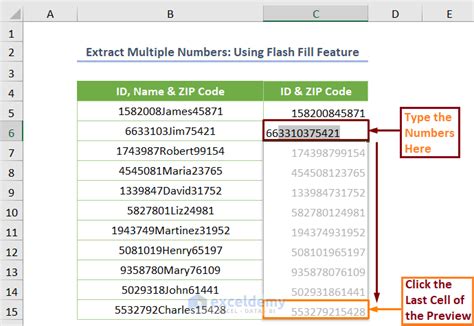
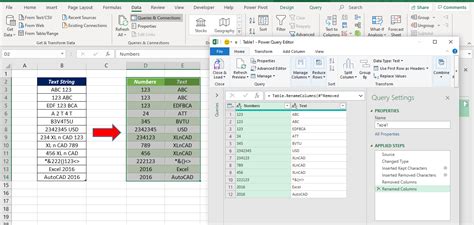
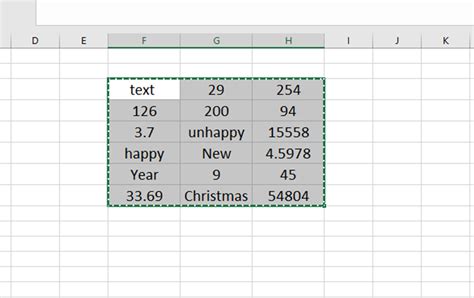
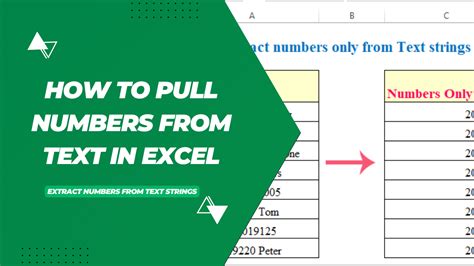
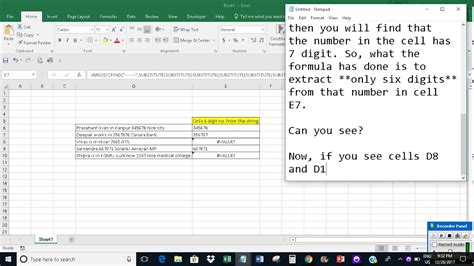
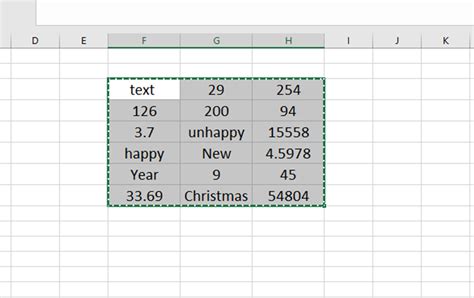
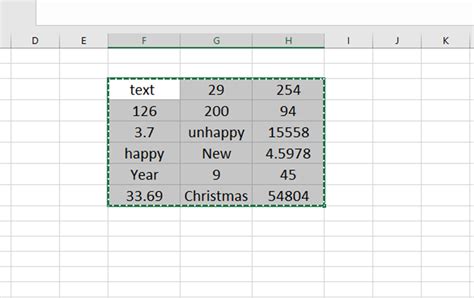
In conclusion, extracting numbers from text in Excel can be done using various methods, including formulas, functions, and tools. By using the right technique, you can easily extract numbers from text data and make your data analysis more efficient. Try out these methods and see which one works best for you!
We would love to hear from you! If you have any questions or need further assistance, please leave a comment below.
