Intro
Master the art of time extraction in Excel with these 5 proven methods. Learn how to separate time from date-time values using formulas, functions, and formatting techniques. Discover the power of TIME, HOUR, MINUTE, and SECOND functions, and become proficient in handling datetime data with ease.
Working with dates and times in Excel can be a daunting task, especially when you need to extract specific components from a date-time value. In this article, we will explore five different methods to extract the time from a date-time value in Excel.
The ability to extract time from a date-time value is essential in various scenarios, such as calculating elapsed time, creating schedules, or analyzing time-based data. Excel provides several functions and formulas to achieve this, and we will delve into each method in detail.
Whether you are a beginner or an advanced Excel user, this article will provide you with the knowledge and skills to extract time from date-time values with ease.
Understanding Date-Time Values in Excel
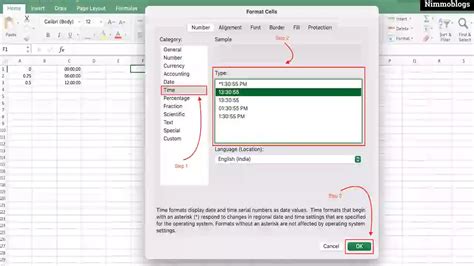
In Excel, date-time values are stored as serial numbers, where each whole number represents a day and the decimal portion represents the time. For example, the date-time value "2022-07-25 14:30:00" is stored as the serial number 44713.60417. Understanding this concept is crucial to working with date-time values in Excel.
Method 1: Using the TIME Function
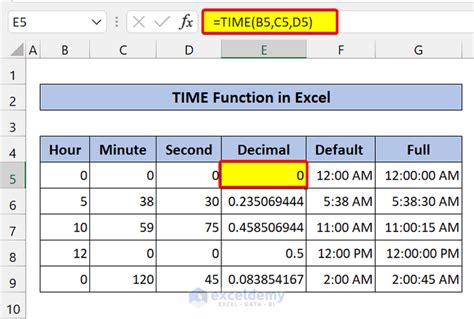
The TIME function is a simple and straightforward way to extract the time from a date-time value. The syntax for the TIME function is:
TIME(hour, minute, second)
Where:
- hour is the hour component of the time
- minute is the minute component of the time
- second is the second component of the time
For example, if you have a date-time value in cell A1, you can use the following formula to extract the time:
=TIME(HOUR(A1), MINUTE(A1), SECOND(A1))
This formula extracts the hour, minute, and second components from the date-time value in cell A1 and returns the time value.
Method 1 Example:
| Date-Time Value | Formula | Result |
|---|---|---|
| 2022-07-25 14:30:00 | =TIME(HOUR(A1), MINUTE(A1), SECOND(A1)) | 14:30:00 |
Method 2: Using the HOUR, MINUTE, and SECOND Functions
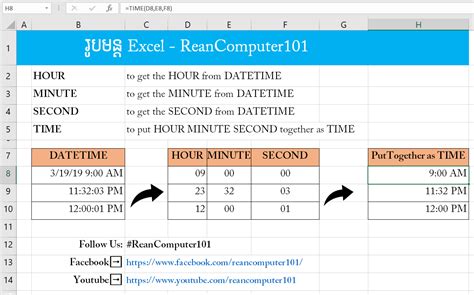
Alternatively, you can use the HOUR, MINUTE, and SECOND functions to extract the individual components of the time.
- The HOUR function extracts the hour component from a date-time value.
- The MINUTE function extracts the minute component from a date-time value.
- The SECOND function extracts the second component from a date-time value.
For example:
=HOUR(A1) & ":" & MINUTE(A1) & ":" & SECOND(A1)
This formula extracts the hour, minute, and second components from the date-time value in cell A1 and returns the time value as a string.
Method 2 Example:
| Date-Time Value | Formula | Result |
|---|---|---|
| 2022-07-25 14:30:00 | =HOUR(A1) & ":" & MINUTE(A1) & ":" & SECOND(A1) | 14:30:0 |
Method 3: Using the INT and MOD Functions
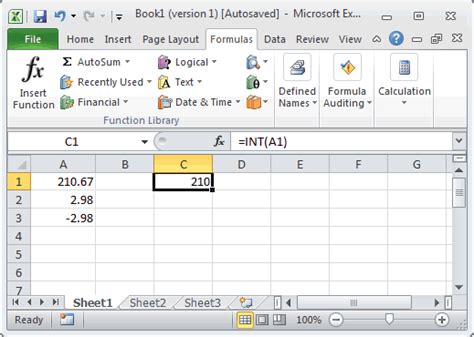
Another method to extract the time from a date-time value is to use the INT and MOD functions. The INT function extracts the integer part of a number, while the MOD function extracts the remainder.
For example:
=MOD(A1, 1)
This formula extracts the decimal portion of the date-time value in cell A1, which represents the time component.
To extract the hour, minute, and second components, you can use the following formulas:
=HOUR(MOD(A1, 1)) =MINUTE(MOD(A1, 1)) =SECOND(MOD(A1, 1))
Method 3 Example:
| Date-Time Value | Formula | Result |
|---|---|---|
| 2022-07-25 14:30:00 | =MOD(A1, 1) | 0.60417 |
| 2022-07-25 14:30:00 | =HOUR(MOD(A1, 1)) | 14 |
| 2022-07-25 14:30:00 | =MINUTE(MOD(A1, 1)) | 30 |
| 2022-07-25 14:30:00 | =SECOND(MOD(A1, 1)) | 0 |
Method 4: Using the TEXT Function
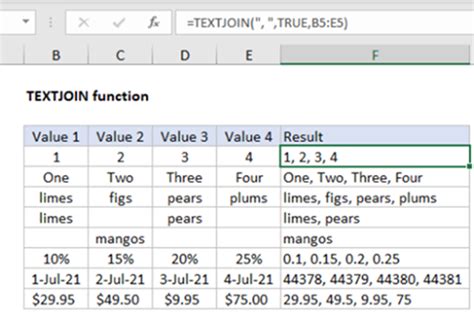
The TEXT function is another way to extract the time from a date-time value. The syntax for the TEXT function is:
TEXT(date, format)
Where:
- date is the date-time value
- format is the desired format for the output
For example:
=TEXT(A1, "hh:mm:ss")
This formula extracts the time component from the date-time value in cell A1 and returns the time value as a string in the format "hh:mm:ss".
Method 4 Example:
| Date-Time Value | Formula | Result |
|---|---|---|
| 2022-07-25 14:30:00 | =TEXT(A1, "hh:mm:ss") | 14:30:00 |
Method 5: Using VBA Macros
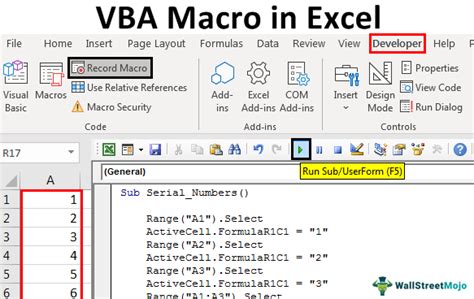
If you are comfortable with VBA programming, you can create a custom function to extract the time from a date-time value.
Here is an example of a VBA macro that extracts the time from a date-time value:
Function ExtractTime(dateValue As Date) As String
ExtractTime = Format(dateValue, "hh:mm:ss")
End Function
This macro uses the Format function to extract the time component from the date-time value and returns the time value as a string in the format "hh:mm:ss".
Method 5 Example:
| Date-Time Value | Formula | Result |
|---|---|---|
| 2022-07-25 14:30:00 | =ExtractTime(A1) | 14:30:00 |
Excel Date-Time Image Gallery
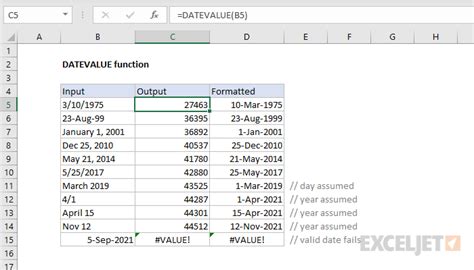
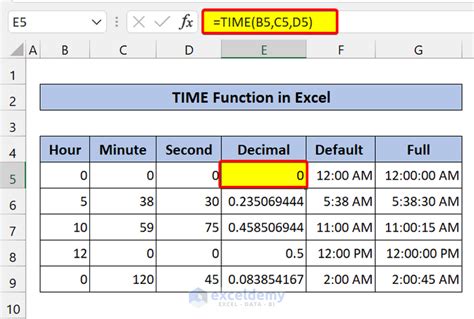
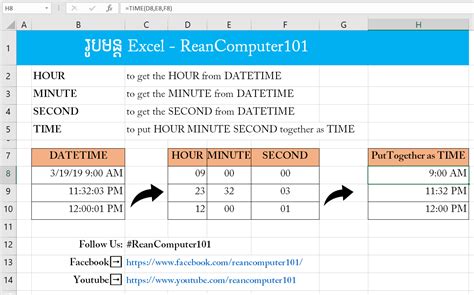
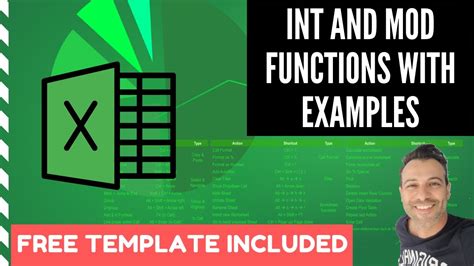
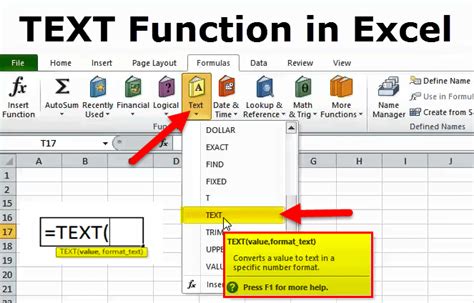
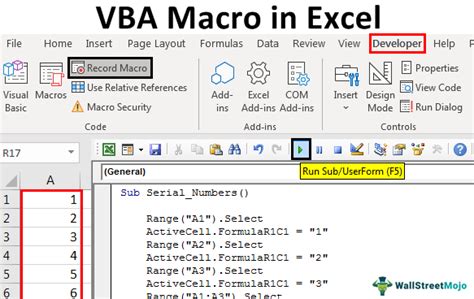
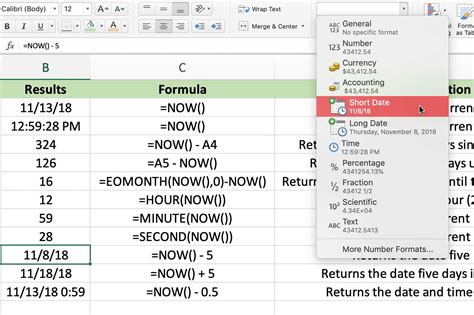
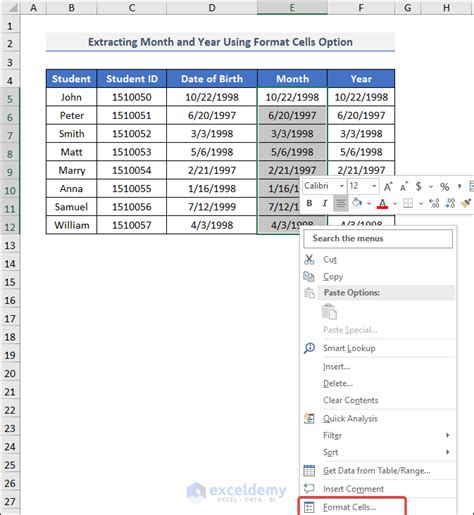
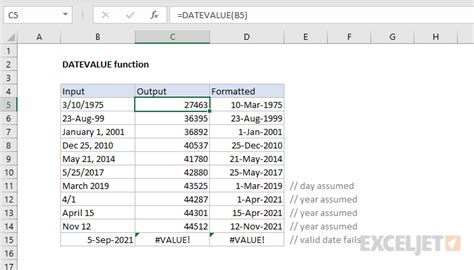
In conclusion, extracting time from a date-time value in Excel can be achieved using various methods, including the TIME function, HOUR, MINUTE, and SECOND functions, INT and MOD functions, TEXT function, and VBA macros. Each method has its own advantages and disadvantages, and the choice of method depends on the specific requirements of your project.
