Intro
Discover how to troubleshoot Excel F4 not working issues with these 5 simple fixes. Learn to resolve absolute reference problems, recover from corrupted files, and more. Master Excel shortcuts and formulas with our expert tips. Say goodbye to frustrating #REF errors and hello to seamless spreadsheet editing. Click to learn more!
The F4 key in Excel is a crucial shortcut that allows users to switch between relative and absolute references in formulas. However, some users may encounter an issue where the F4 key is not working as expected. This can be frustrating, especially when working on complex spreadsheets that require frequent toggling between relative and absolute references.
Fortunately, there are several ways to fix the issue of Excel F4 not working. In this article, we will explore five possible solutions to get your F4 key up and running again.
Understanding the F4 Key Functionality
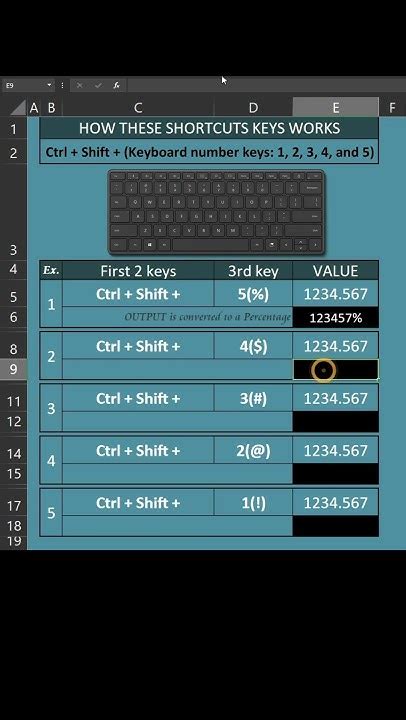
Before we dive into the solutions, let's take a moment to understand what the F4 key does in Excel. When you press F4 while editing a formula, it toggles the reference type between relative, absolute, and mixed. This allows you to quickly switch between different reference types without having to manually edit the formula.
For example, if you have a formula that references a cell using a relative reference (e.g., A1), pressing F4 will change it to an absolute reference (e.g., $A$1). Pressing F4 again will change it to a mixed reference (e.g., A$1 or $A1).
Solution 1: Check Your Keyboard Settings

The first thing to check is your keyboard settings. Ensure that the F4 key is not disabled or reassigned to another function. You can do this by following these steps:
- Press the Windows key + X to open the Device Manager.
- Expand the "Keyboards" section.
- Right-click on your keyboard device and select "Properties."
- In the Properties window, check if the F4 key is listed as a disabled or reassigned key.
- If it is, enable or reassign it to its original function.
Solution 2: Disable Add-ins
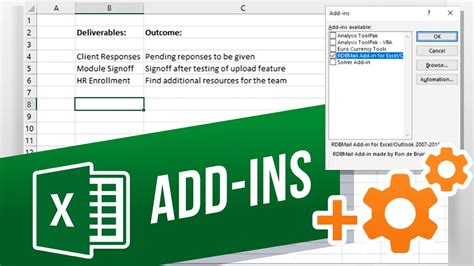
Sometimes, add-ins can interfere with Excel's functionality, including the F4 key. Try disabling all add-ins and see if the F4 key starts working again. To disable add-ins, follow these steps:
- Open Excel and go to the "File" menu.
- Click on "Options" and select "Add-ins."
- In the Add-ins window, uncheck all add-ins and click "OK."
- Restart Excel and test the F4 key.
Solution 3: Check for Conflicting Shortcuts
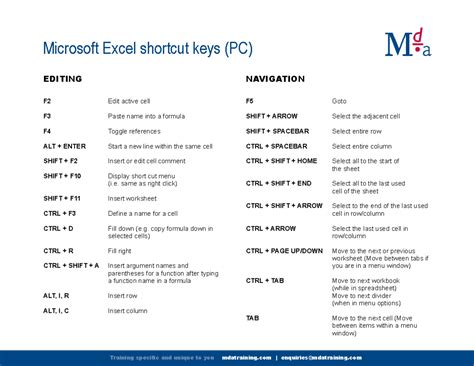
Excel allows you to customize shortcuts, which can sometimes conflict with the F4 key. Check if you have assigned a custom shortcut to the F4 key. To do this:
- Open Excel and go to the "File" menu.
- Click on "Options" and select "Customize Ribbon."
- In the Customize Ribbon window, click on the "Keyboard" button.
- In the Keyboard window, check if the F4 key is assigned to a custom shortcut.
- If it is, remove the assignment or reassign it to a different key.
Solution 4: Update Excel
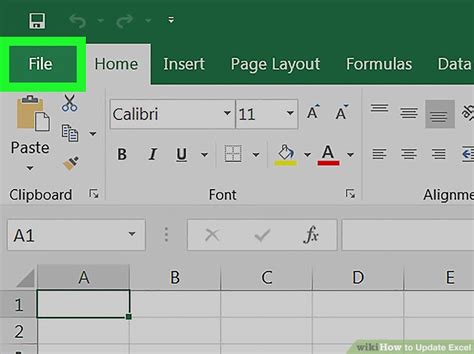
If you're using an outdated version of Excel, it may cause issues with the F4 key. Ensure that you're running the latest version of Excel. To check for updates:
- Open Excel and go to the "File" menu.
- Click on "Account" and select "Update Options."
- In the Update Options window, click on "Update Now."
- Follow the prompts to install any available updates.
Solution 5: Repair Office Installation

If none of the above solutions work, it's possible that there's a deeper issue with your Office installation. Try repairing your Office installation. To do this:
- Go to the Control Panel and click on "Programs and Features."
- Find the Microsoft Office installation and click on it.
- Click on the "Change" button.
- In the Office Setup window, click on "Repair."
- Follow the prompts to repair the Office installation.
Gallery of Excel Shortcuts:
Excel Shortcuts Gallery
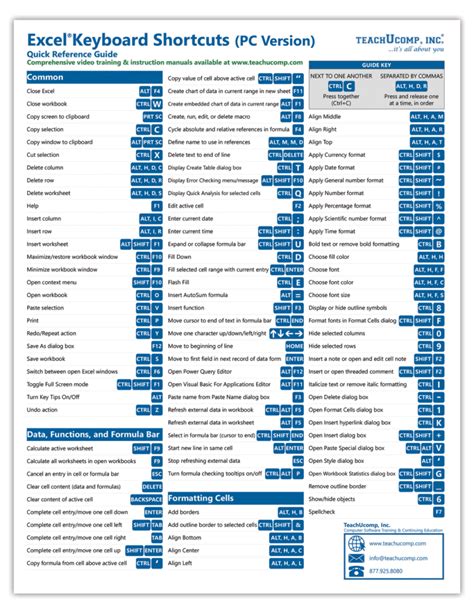
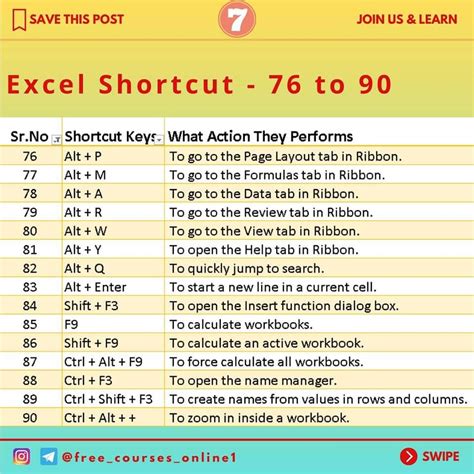
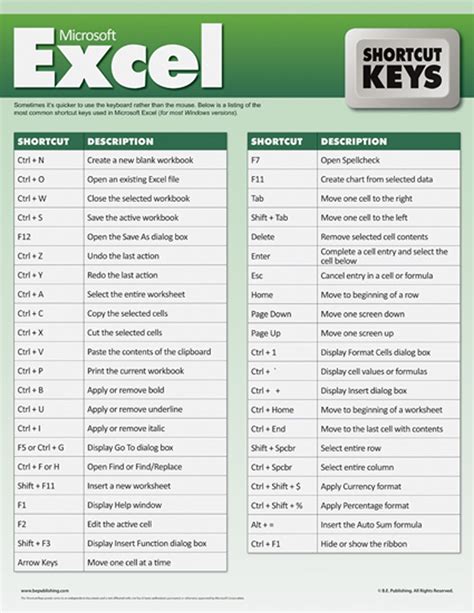
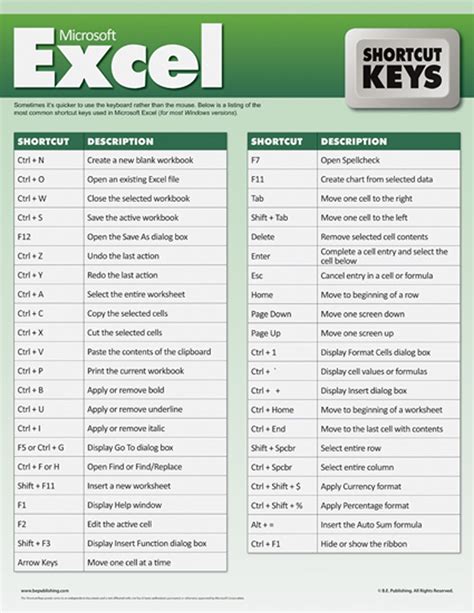
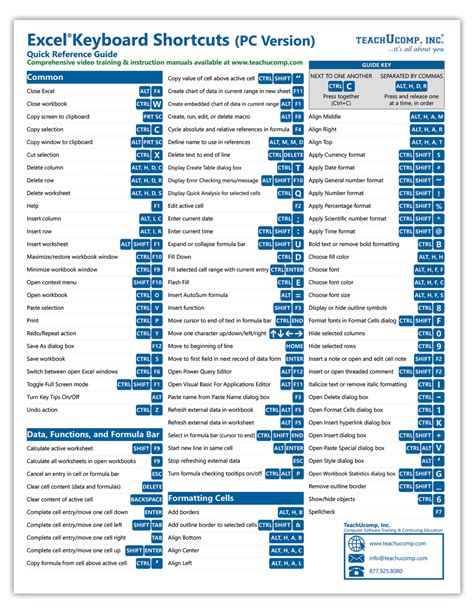
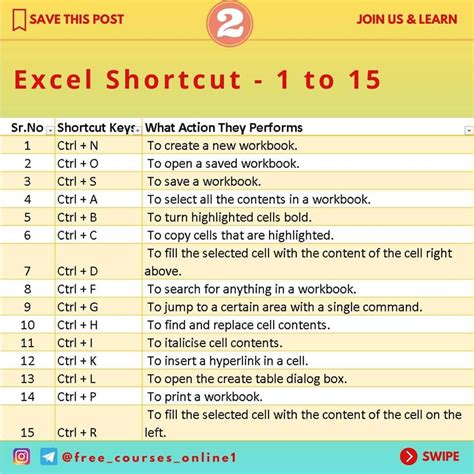
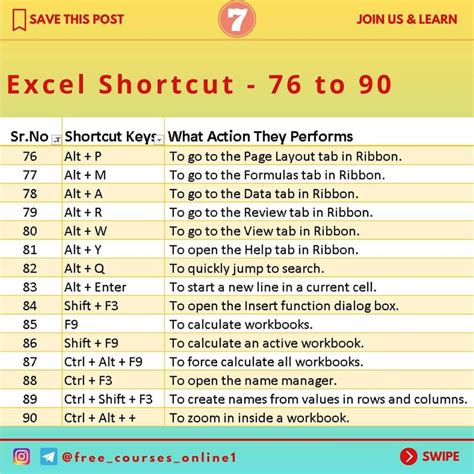
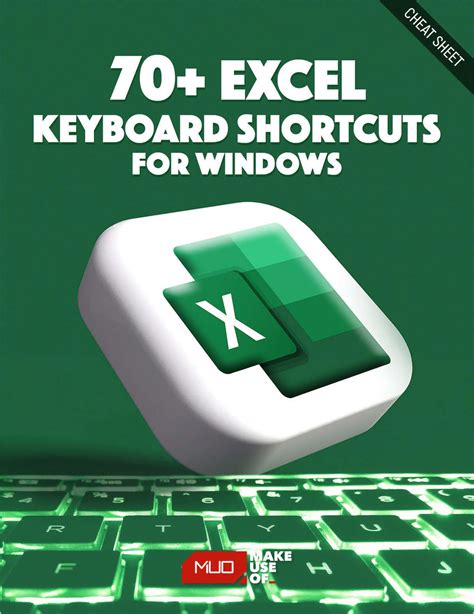
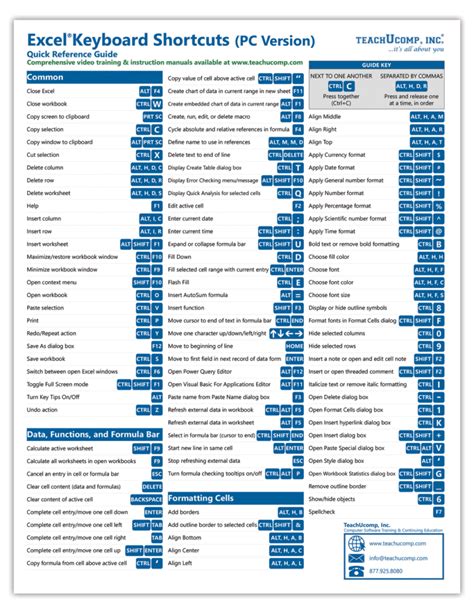
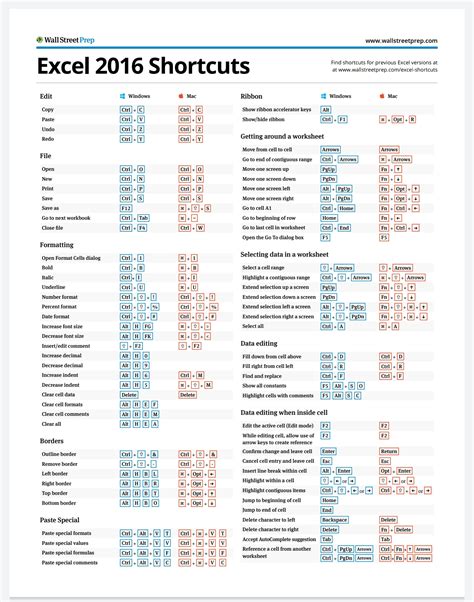
By following these solutions, you should be able to resolve the issue of the F4 key not working in Excel. If you're still experiencing issues, feel free to share your problem in the comments section below. We'll do our best to help you troubleshoot the issue.
