Converting between units of measurement can be a tedious task, especially when working with feet and inches in Excel. Whether you're a carpenter, engineer, or architect, accurately calculating feet and inches is crucial for your projects. In this article, we'll explore five ways to calculate feet and inches in Excel, making your work easier and more efficient.
Method 1: Using the Formula Bar
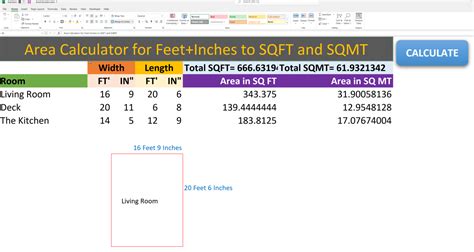
One of the simplest ways to calculate feet and inches in Excel is by using the formula bar. Let's say you have a measurement in inches (e.g., 72 inches) and you want to convert it to feet and inches.
- Select the cell where you want to display the result.
- Type the formula
=INT(A1/12)to calculate the feet, assuming the measurement is in cell A1. - Press Enter to get the result in feet.
- To calculate the remaining inches, use the formula
=MOD(A1,12)in another cell.
For example, if you enter 72 inches in cell A1, the formula =INT(A1/12) will return 6 feet, and the formula =MOD(A1,12) will return 0 inches.
Using the `INT` and `MOD` Functions
The INT function returns the integer part of a number, while the MOD function returns the remainder. By combining these functions, you can easily calculate feet and inches in Excel.
Method 2: Creating a Custom Formula
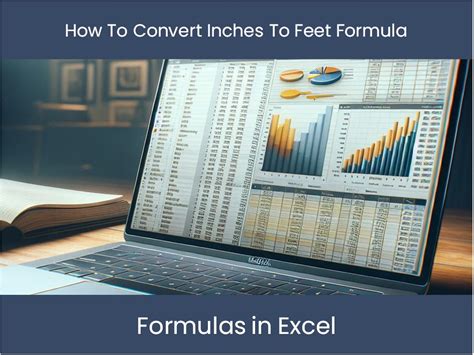
If you need to perform this calculation frequently, you can create a custom formula in Excel. Here's how:
- Go to Formulas > Define Name.
- In the New Name dialog box, enter a name for your formula (e.g.,
FeetAndInches). - In the Refers to box, enter the formula
=INT(A1/12)&"'"&MOD(A1,12)&'"', assuming the measurement is in cell A1. - Click OK to create the formula.
Now, you can use the FeetAndInches formula in any cell to calculate feet and inches.
Using the `&` Operator
The & operator is used to concatenate text strings in Excel. By combining the INT and MOD functions with the & operator, you can create a custom formula that returns the result in a format like "6'0"".
Method 3: Using a User-Defined Function (UDF)
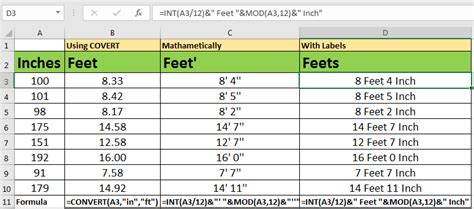
If you're comfortable with VBA programming, you can create a User-Defined Function (UDF) to calculate feet and inches in Excel. Here's an example:
- Go to Developer > Visual Basic.
- In the Visual Basic Editor, click Insert > Module.
- Paste the following code:
Function FeetAndInches(Inches As Double) As String
FeetAndInches = Int(Inches / 12) & "'" & Mod(Inches, 12) & '"'
End Function
- Click File > Close and Return to Microsoft Excel.
Now, you can use the FeetAndInches UDF in any cell to calculate feet and inches.
Using VBA to Create a UDF
By creating a UDF, you can reuse the formula in multiple worksheets and workbooks. The VBA code uses the Int and Mod functions to calculate the feet and inches, respectively.
Method 4: Using Excel's Built-in Functions
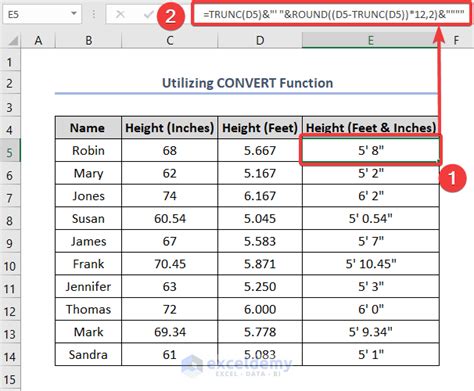
Excel has several built-in functions that can help you calculate feet and inches. Here are a few examples:
- The
ROUNDDOWNfunction can be used to round down a measurement to the nearest foot. - The
ROUNDDOWNfunction can be used to round up a measurement to the nearest inch. - The
QUOTIENTfunction can be used to calculate the feet and inches separately.
For example, if you enter 72 inches in cell A1, you can use the following formulas:
=ROUNDDOWN(A1/12,0)to get the feet (6 feet)=ROUNDDOWN(MOD(A1,12),0)to get the inches (0 inches)=QUOTIENT(A1,12)to get the feet (6 feet)=MOD(A1,12)to get the inches (0 inches)
Using Excel's Built-in Functions
Excel's built-in functions can simplify your calculations and reduce errors. By using the ROUNDDOWN, ROUNDDOWN, and QUOTIENT functions, you can easily calculate feet and inches in Excel.
Method 5: Using a Third-Party Add-in
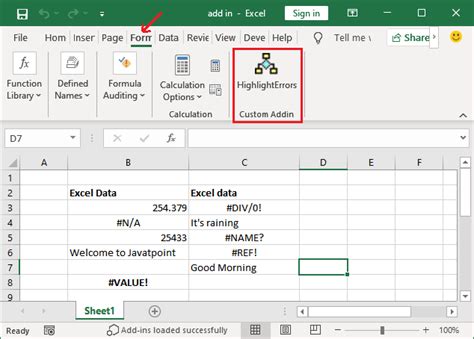
If you prefer a more straightforward approach, you can use a third-party add-in like the "Feet and Inches Calculator" add-in. This add-in provides a simple and intuitive way to calculate feet and inches in Excel.
- Download and install the add-in from the Microsoft Store or the add-in's website.
- Activate the add-in in Excel.
- Enter the measurement in inches in the designated cell.
- Click the "Calculate" button to get the result in feet and inches.
Using a Third-Party Add-in
Third-party add-ins can simplify complex calculations and save you time. By using a dedicated add-in, you can easily calculate feet and inches in Excel without having to create custom formulas or use VBA programming.
Feet and Inches Calculator Image Gallery
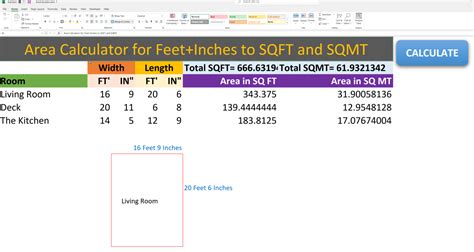
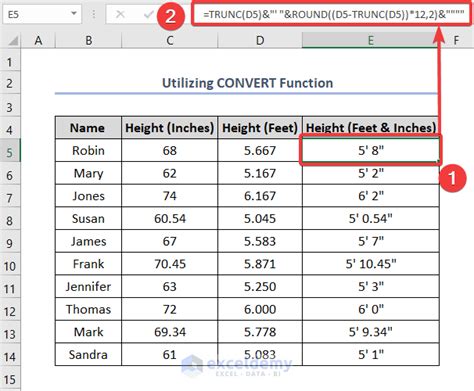
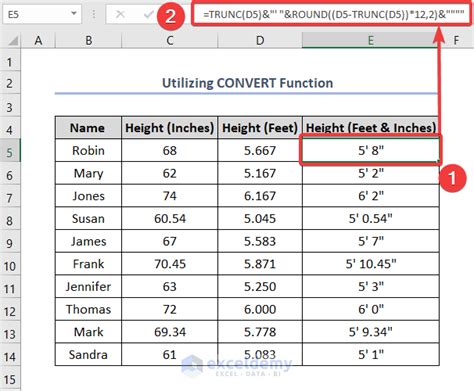
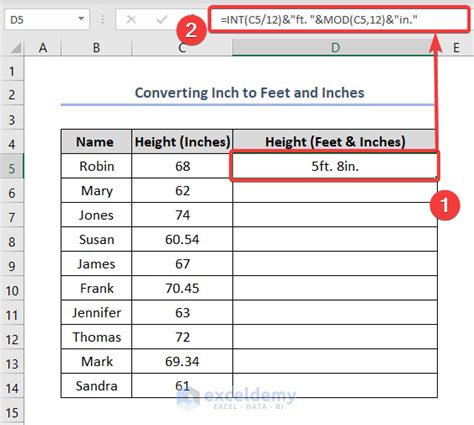
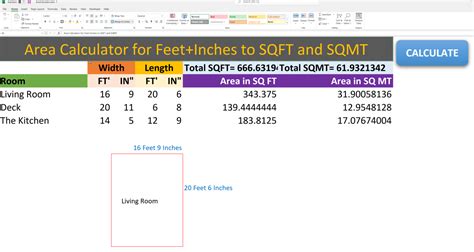
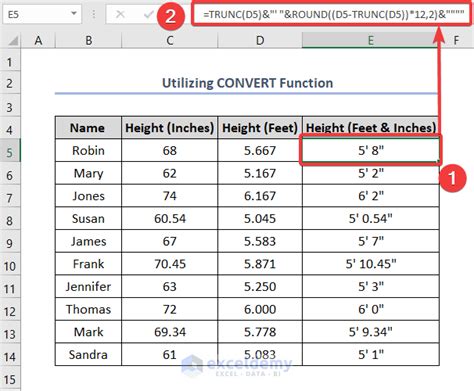
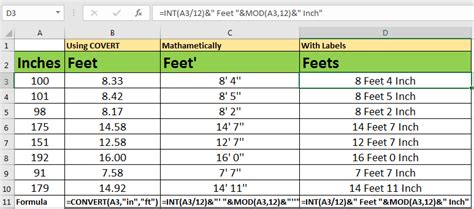
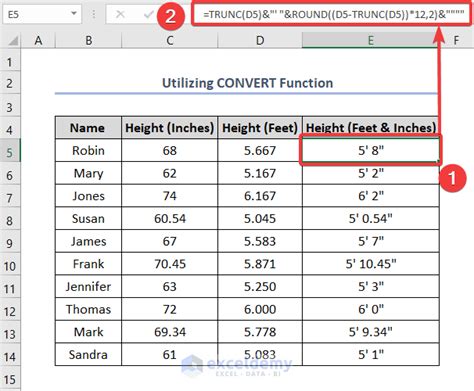
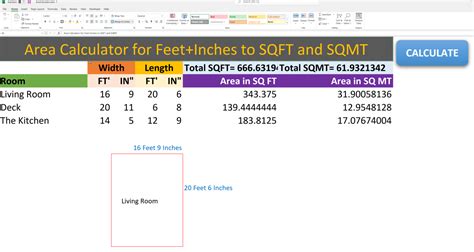
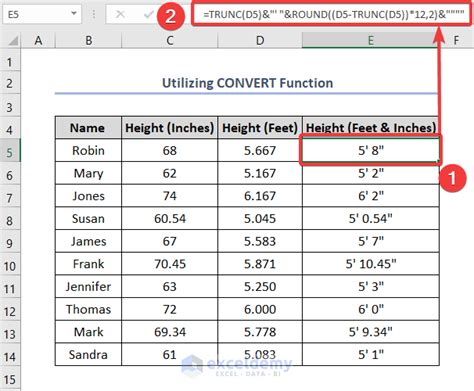
We hope this article has helped you learn five ways to calculate feet and inches in Excel. Whether you prefer using the formula bar, creating a custom formula, or using a third-party add-in, you can now easily convert between units of measurement in Excel.
Share your thoughts and questions in the comments section below. Do you have a preferred method for calculating feet and inches in Excel? Let us know!
Don't forget to share this article with your friends and colleagues who might find it useful.
