Intro
Resolve Excel Protected View errors with these 5 expert solutions. Learn how to disable Protected View, troubleshoot file origin issues, and overcome compatibility problems. Discover fixes for common errors like Protected View: This file was opened in Protected View and Excel found unreadable content. Safely edit and view your Excel files with ease.
If you've ever encountered the Excel Protected View error, you know how frustrating it can be. This error message pops up when you try to open an Excel file, and it prevents you from editing or viewing the file's content. In this article, we'll explore the reasons behind this error and provide you with five effective ways to fix it.
The Excel Protected View error is a security feature designed to protect your computer from potentially malicious files. When you open an Excel file, the program checks the file's origin and content to ensure it's safe. If the file comes from an untrusted source or contains suspicious content, Excel may display the Protected View error message.
Here are five ways to fix the Excel Protected View error:
Method 1: Enable Editing
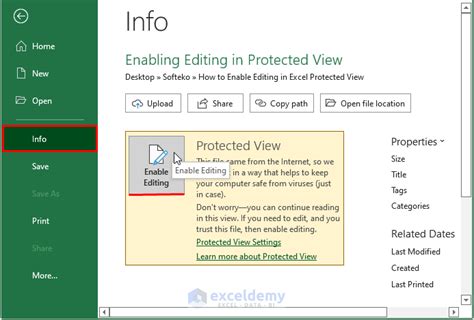
The simplest way to fix the Protected View error is to enable editing. To do this, follow these steps:
- Open the Excel file that's displaying the Protected View error.
- Click on the "Enable Editing" button at the top of the screen.
- If prompted, click "Yes" to confirm that you want to enable editing.
By enabling editing, you're telling Excel that you trust the file and want to access its content.
Method 2: Disable Protected View
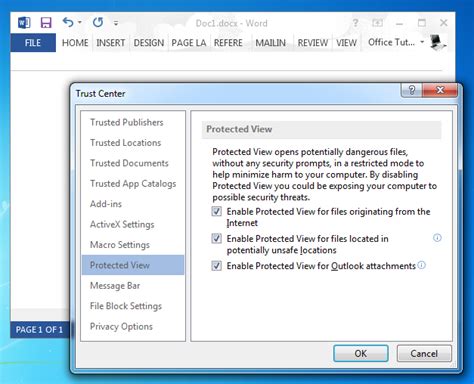
If you're experiencing the Protected View error frequently, you may want to disable this feature altogether. Here's how:
- Open the Excel Options dialog box by clicking on "File" > "Options".
- In the Excel Options dialog box, click on "Trust Center" in the left-hand menu.
- Click on the "Trust Center Settings" button.
- In the Trust Center Settings dialog box, click on the "Protected View" option in the left-hand menu.
- Uncheck the boxes next to "Enable Protected View for files originating from the Internet" and "Enable Protected View for files located in potentially unsafe locations".
- Click "OK" to save your changes.
By disabling Protected View, you're essentially telling Excel to trust all files, regardless of their origin or content. However, keep in mind that this may compromise your computer's security.
Method 3: Add the File's Location to the Trusted Locations List
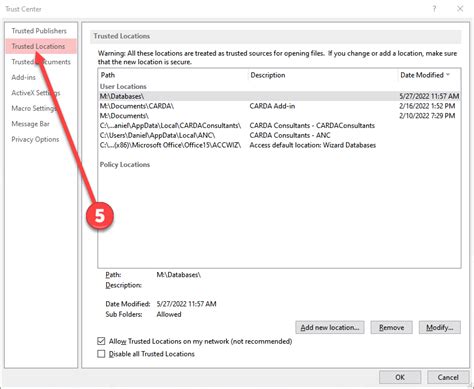
If you're experiencing the Protected View error with files from a specific location, you can add that location to the Trusted Locations list. Here's how:
- Open the Excel Options dialog box by clicking on "File" > "Options".
- In the Excel Options dialog box, click on "Trust Center" in the left-hand menu.
- Click on the "Trust Center Settings" button.
- In the Trust Center Settings dialog box, click on the "Trusted Locations" option in the left-hand menu.
- Click on the "Add new location" button.
- Enter the file location in the "Path" field.
- Check the box next to "Subfolders of this location are also trusted".
- Click "OK" to save your changes.
By adding the file's location to the Trusted Locations list, you're telling Excel to trust all files from that location.
Method 4: Use the "File Block" Feature

If you're experiencing the Protected View error with a specific file type, you can use the "File Block" feature to unblock that file type. Here's how:
- Open the Excel Options dialog box by clicking on "File" > "Options".
- In the Excel Options dialog box, click on "Trust Center" in the left-hand menu.
- Click on the "Trust Center Settings" button.
- In the Trust Center Settings dialog box, click on the "File Block Settings" option in the left-hand menu.
- Select the file type that's causing the Protected View error.
- Uncheck the box next to "Block" for that file type.
- Click "OK" to save your changes.
By using the "File Block" feature, you're essentially telling Excel to trust files of a specific type.
Method 5: Update Your Antivirus Software
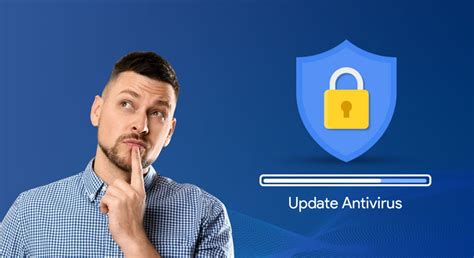
Finally, if none of the above methods work, it's possible that your antivirus software is causing the Protected View error. To fix this, try updating your antivirus software to the latest version.
By following these five methods, you should be able to fix the Excel Protected View error and access your files without any issues.
Excel Protected View Error Image Gallery

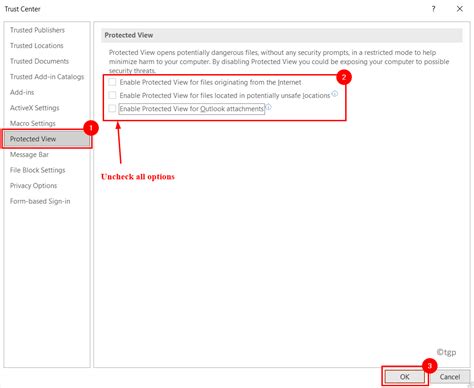
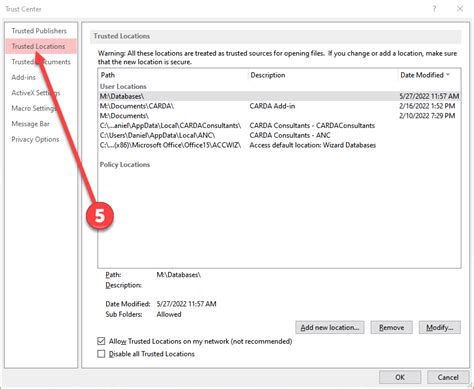
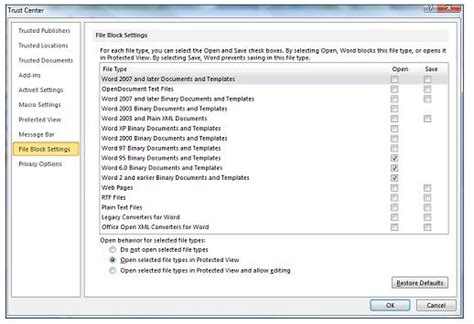

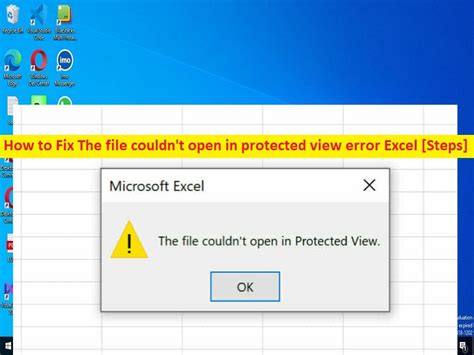
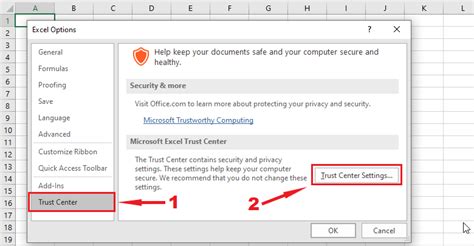
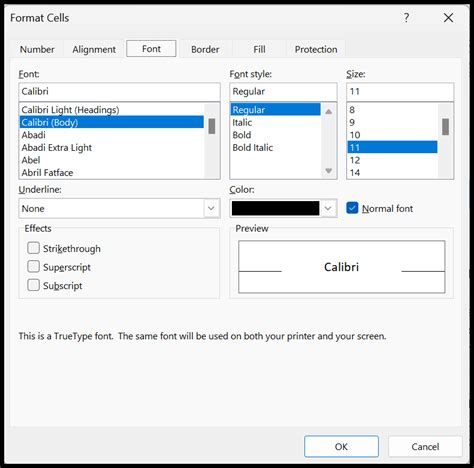
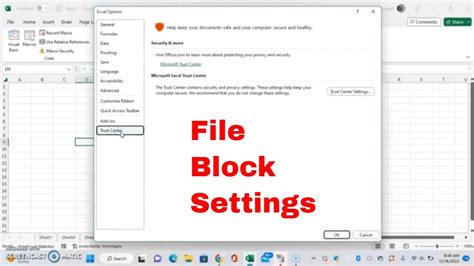
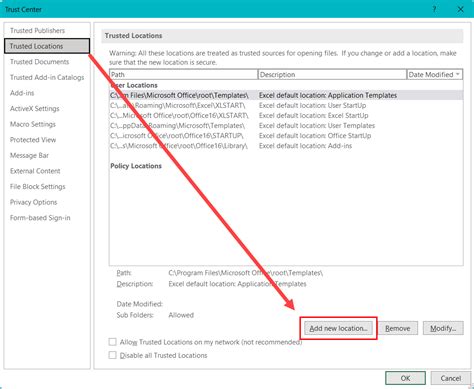
We hope this article has helped you fix the Excel Protected View error. If you have any questions or need further assistance, please don't hesitate to ask.
