Excel file crashes can be frustrating, especially when you're working on a critical project or trying to meet a deadline. If your Excel file crashes every time you try to open it, you're not alone. Many users have reported this issue, and there are several ways to fix it. In this article, we'll explore the top 5 ways to fix Excel file crashes on opening.
Understanding the Causes of Excel File Crashes
Before we dive into the solutions, it's essential to understand the possible causes of Excel file crashes. Some common reasons include:
- Corrupted Excel file or workbook
- Incompatible or outdated Excel version
- Conflicting add-ins or plugins
- Insufficient system resources (e.g., RAM or disk space)
- Viruses or malware infections
Method 1: Check for Updates and Disable Add-ins
Sometimes, an outdated Excel version or conflicting add-ins can cause file crashes. To resolve this issue, follow these steps:

- Open Excel and go to File > Account > Update Options > Update Now.
- If you're using any add-ins, disable them temporarily by going to File > Options > Add-ins and unchecking the boxes next to the add-ins.
- Restart Excel and try opening the file again.
Method 2: Run Excel in Safe Mode
Running Excel in Safe Mode can help you identify if the issue is caused by a specific add-in or plugin.
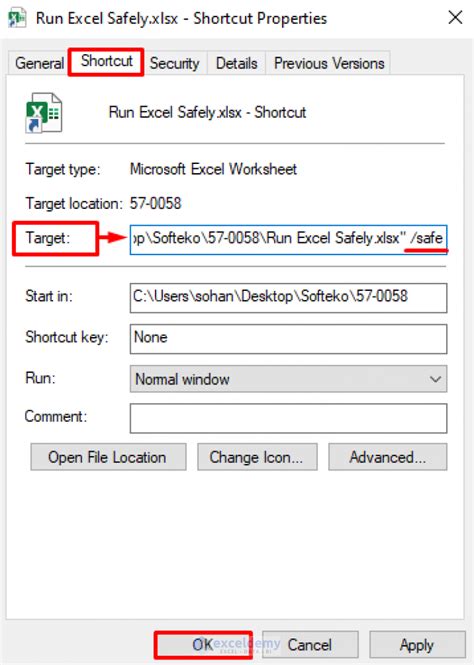
- Press the Windows key + R to open the Run dialog box.
- Type excel /safe and press Enter.
- Try opening the file again in Safe Mode.
Method 3: Repair or Recover the Excel File
If the file is corrupted, you may need to repair or recover it.
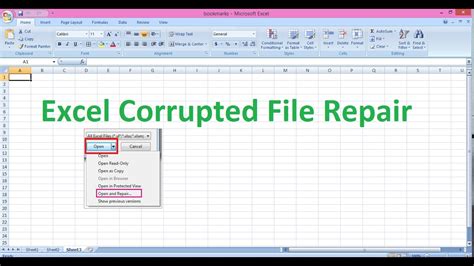
- Open Excel and go to File > Open.
- Browse to the location of the corrupted file and select it.
- Click the Open button and then click Repair.
- If the repair option doesn't work, try using a third-party file recovery tool.
Method 4: Increase System Resources
Insufficient system resources can cause Excel file crashes. To resolve this issue, follow these steps:
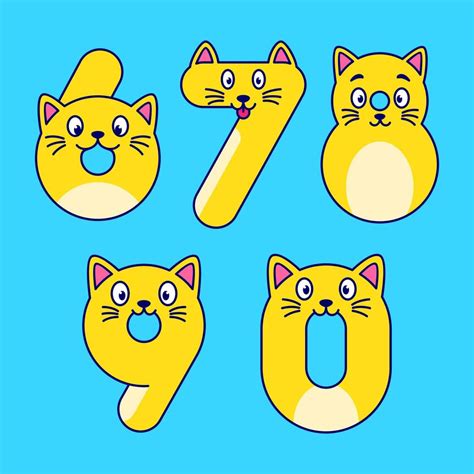
- Close any unnecessary programs or background applications.
- Check your system's RAM and disk space. Consider upgrading or freeing up resources if necessary.
- Try opening the file again after increasing system resources.
Method 5: Reinstall Excel or Seek Professional Help
If none of the above methods work, you may need to reinstall Excel or seek professional help.
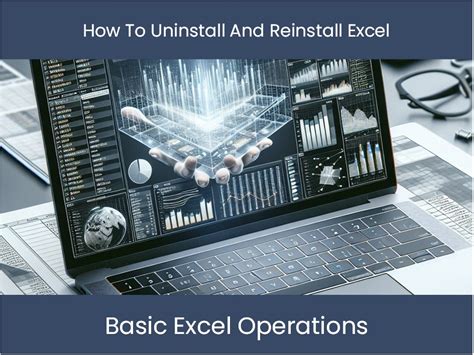
- Uninstall Excel and then reinstall it from the official Microsoft website.
- If you're still experiencing issues, consider seeking help from a professional IT technician or Microsoft support specialist.
Gallery of Excel File Crash Solutions
Excel File Crash Solutions
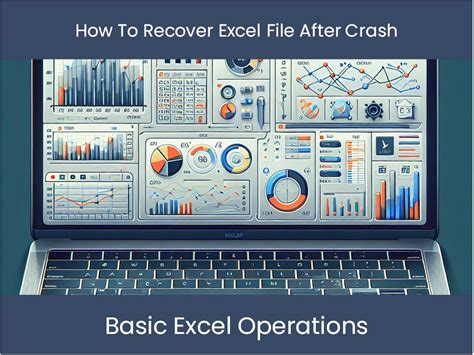

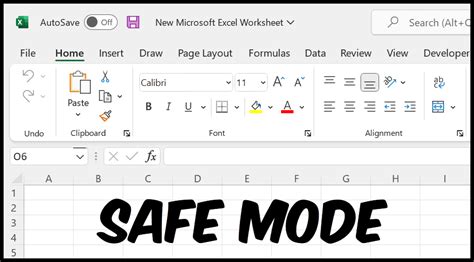
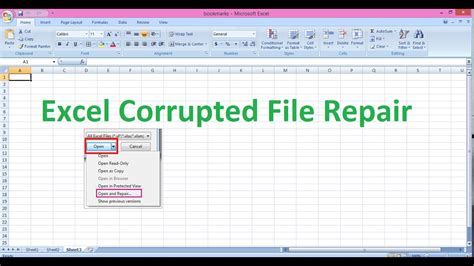
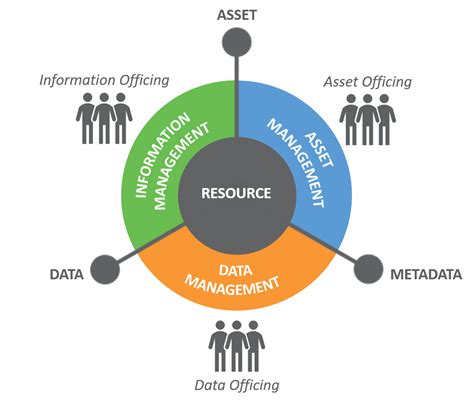
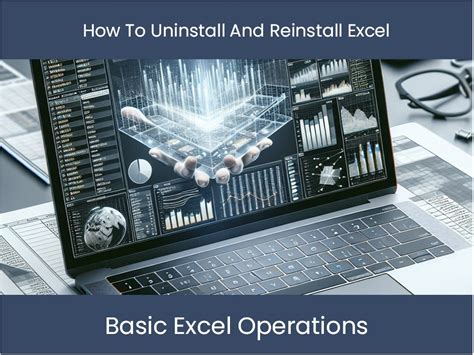
By following these 5 methods, you should be able to fix Excel file crashes on opening. Remember to always keep your Excel version up-to-date and be cautious when installing add-ins or plugins. If you're still experiencing issues, don't hesitate to seek professional help.
We hope this article has been helpful in resolving your Excel file crash issues. If you have any further questions or concerns, please feel free to comment below. Don't forget to share this article with your friends and colleagues who may be experiencing similar issues.
