Intro
Resolve Excel fill handle issues with our expert solutions. Discover why the fill handle isnt working and learn quick fixes for common problems, including formula errors, formatting issues, and Excel settings conflicts. Get back to seamless data management with our step-by-step guide to troubleshoot and fix the Excel fill handle not working.
Are you frustrated with the Excel fill handle not working as expected? You're not alone. Many users have encountered this issue, which can hinder productivity and efficiency in data management. In this comprehensive article, we will explore the possible reasons behind the Excel fill handle not working and provide quick fix solutions to get you back on track.
Excel's fill handle is a powerful feature that allows you to quickly copy formulas, formats, and data to adjacent cells. When it's not working, it can be annoying and time-consuming. Let's dive into the possible causes and solutions to resolve this issue.
Understanding the Fill Handle
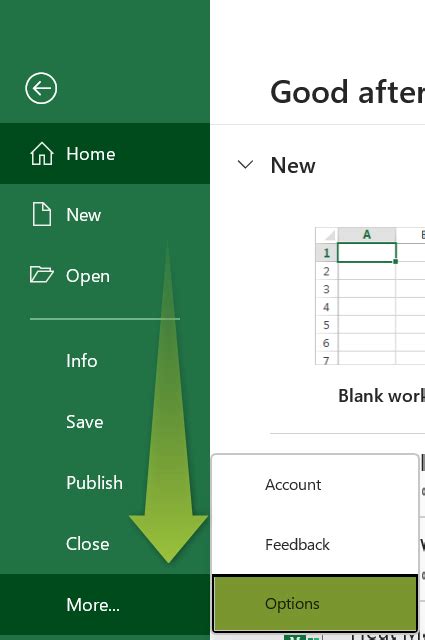
Before we dive into the solutions, let's quickly review what the fill handle is and how it works. The fill handle is the small square at the bottom-right corner of a cell or range of cells. When you select a cell or range, the fill handle appears, allowing you to quickly copy the contents to adjacent cells.
Possible Causes of the Fill Handle Not Working
There are several reasons why the fill handle might not be working as expected. Here are some possible causes:
- Locked or protected cells: If the cells you're trying to fill are locked or protected, the fill handle won't work.
- Conditional formatting: Conditional formatting can sometimes interfere with the fill handle.
- Formulas or data validation: If there are formulas or data validation rules applied to the cells, the fill handle might not work.
- Excel settings: Your Excel settings might be set to disable the fill handle.
Quick Fix Solutions
Now that we've explored the possible causes, let's move on to the quick fix solutions.
Solution 1: Check Locked or Protected Cells
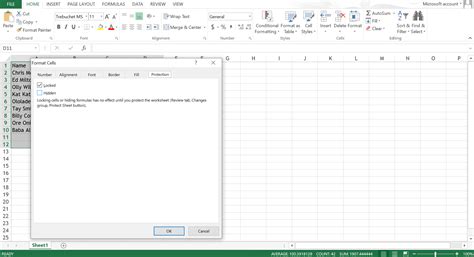
If the cells you're trying to fill are locked or protected, you'll need to unlock or unprotect them first. To do this:
- Select the cells you want to unlock.
- Go to the "Home" tab.
- Click on "Find & Select" in the "Editing" group.
- Select "Unprotect Sheet" or "Unprotect Workbook".
Solution 2: Disable Conditional Formatting
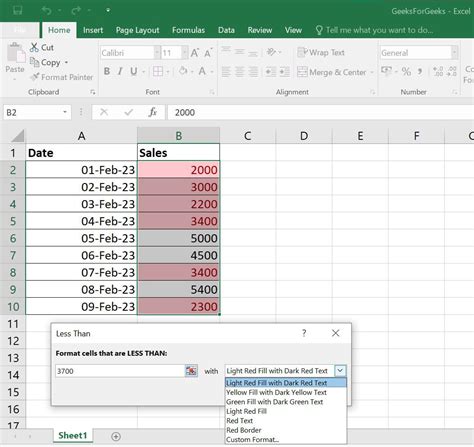
To disable conditional formatting:
- Select the cells you want to fill.
- Go to the "Home" tab.
- Click on "Conditional Formatting" in the "Styles" group.
- Select "Clear Rules" and then "Clear Rules from Entire Sheet".
Solution 3: Check Formulas or Data Validation
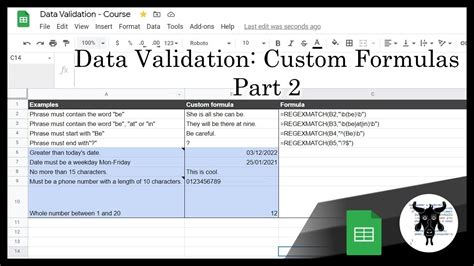
If there are formulas or data validation rules applied to the cells, you might need to modify or remove them. To do this:
- Select the cells you want to fill.
- Go to the "Data" tab.
- Click on "Data Validation" in the "Data Tools" group.
- Select "Clear Validation".
Solution 4: Check Excel Settings
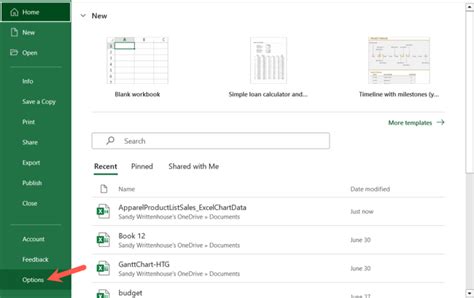
To check your Excel settings:
- Go to the "File" tab.
- Click on "Options" in the "Help" group.
- In the "Excel Options" dialog box, select "Advanced".
- Scroll down to the "Editing options" section.
- Make sure the "Allow fill handle to automatically apply formatting and formulas" checkbox is selected.
Additional Tips
Here are some additional tips to help you troubleshoot the fill handle not working:
- Use the keyboard shortcut: Instead of using the fill handle, try using the keyboard shortcut Ctrl+D to fill down or Ctrl+R to fill right.
- Check for errors: If the fill handle is not working, check for errors in the cells you're trying to fill.
- Use the "AutoFill Options" button: After filling a range, click on the "AutoFill Options" button to select the fill options.
Gallery of Fill Handle Not Working
Fill Handle Not Working Image Gallery
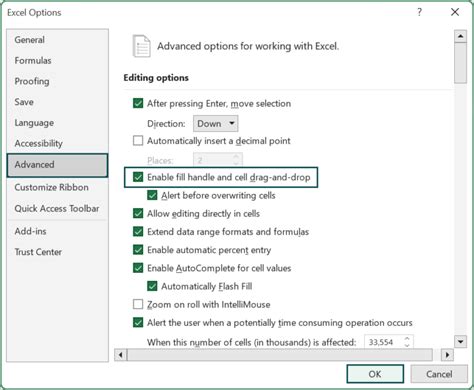
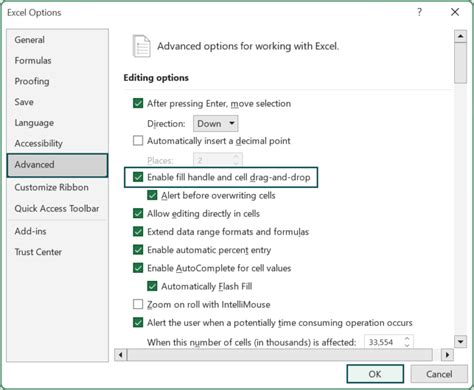
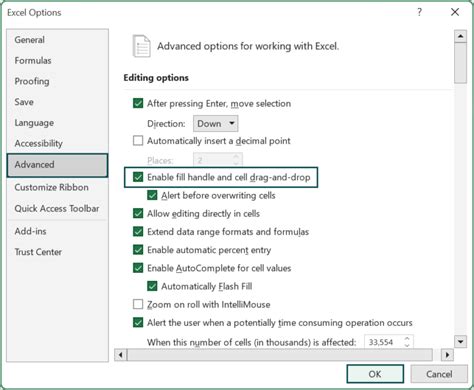
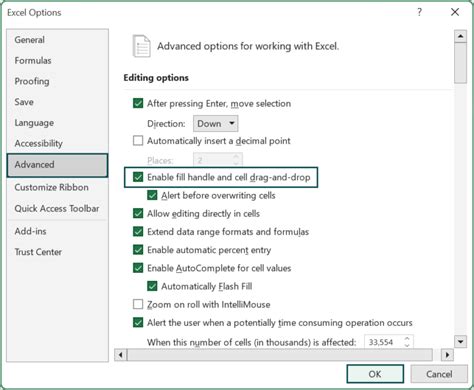
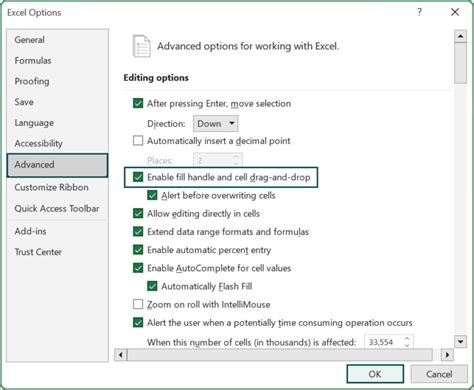
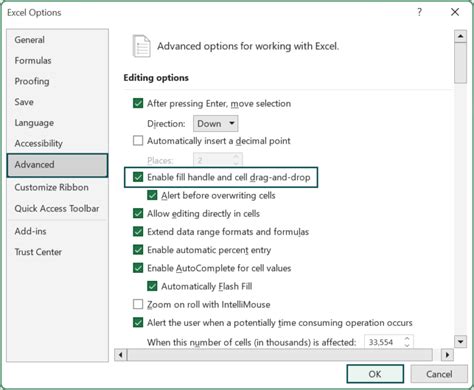
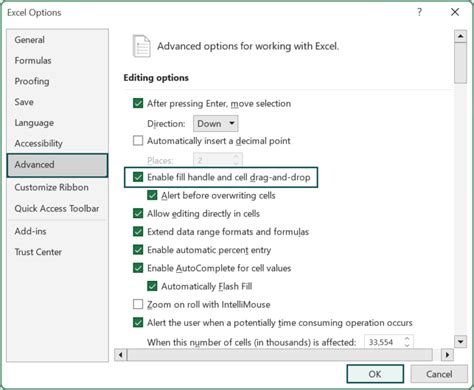
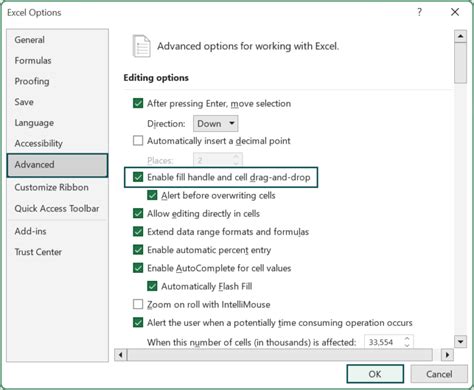
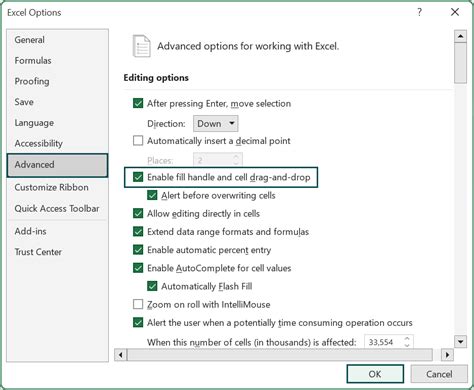
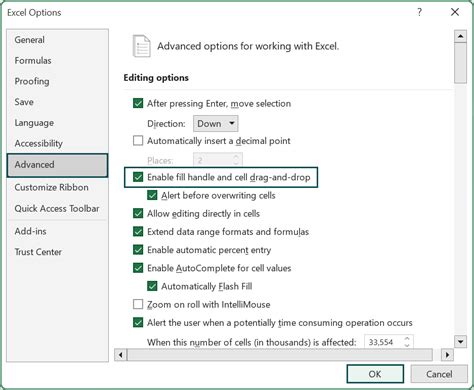
Conclusion and Next Steps
We hope this article has helped you resolve the issue of the Excel fill handle not working. If you're still experiencing issues, try troubleshooting further or seeking help from Microsoft support.
In the meantime, share your experiences with the fill handle not working in the comments below. Have you encountered this issue before? How did you resolve it? Share your tips and tricks to help others.
Don't forget to follow us for more Excel tutorials, tips, and tricks. Happy Excel-ing!
