Intro
Troubleshoot Excel fill series issues with ease! Discover quick fix solutions for when Excel fill series is not working, including resolving formula errors, fixing formatting problems, and addressing compatibility issues. Master techniques for efficient data filling, series formatting, and spreadsheet management using Excels powerful fill feature.
Excel Fill Series Not Working: Quick Fix Solutions
Are you experiencing issues with the fill series feature in Excel not working as expected? This can be frustrating, especially when you're working on a deadline. The fill series feature is a powerful tool in Excel that allows you to fill a range of cells with a series of numbers or dates. However, there are instances where this feature may not work as intended.
In this article, we'll explore the common reasons why the fill series feature may not be working in Excel and provide you with quick fix solutions to get you back on track.
Why is the Fill Series Feature Not Working in Excel?
Before we dive into the solutions, let's take a look at some common reasons why the fill series feature may not be working in Excel:
- Incompatible data types: If the data type in the cells you're trying to fill is not compatible with the fill series feature, it may not work as expected.
- Locked cells: If the cells you're trying to fill are locked, the fill series feature may not work.
- Protected worksheets: If the worksheet you're working on is protected, the fill series feature may not work.
- Formula errors: If there are formula errors in the cells you're trying to fill, the fill series feature may not work.
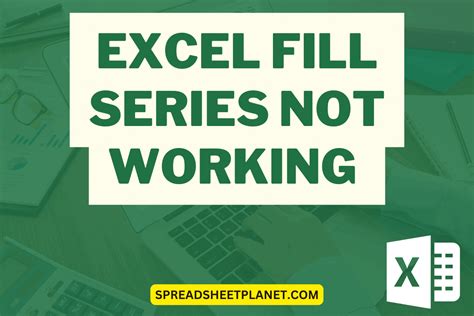
Quick Fix Solutions to Excel Fill Series Not Working
Now that we've explored some common reasons why the fill series feature may not be working in Excel, let's take a look at some quick fix solutions:
1. Check Data Types
- Ensure that the data type in the cells you're trying to fill is compatible with the fill series feature.
- For example, if you're trying to fill a series of numbers, ensure that the cells are formatted as numbers.
2. Unlock Cells
- Check if the cells you're trying to fill are locked.
- If they are, unlock them by selecting the cells, right-clicking, and selecting "Format cells" > "Protection" > "Unlocked".
3. Unprotect Worksheets
- Check if the worksheet you're working on is protected.
- If it is, unprotect it by going to the "Review" tab > "Protect Workbook" > "Unprotect Workbook".
4. Fix Formula Errors
- Check if there are any formula errors in the cells you're trying to fill.
- If there are, fix the errors by correcting the formulas.
Method 1: Using the Fill Handle
One of the quickest ways to fill a series in Excel is by using the fill handle. Here's how:
- Select the cell with the starting value of the series.
- Move the cursor to the bottom-right corner of the cell until you see a small square.
- Click and drag the fill handle down to fill the series.
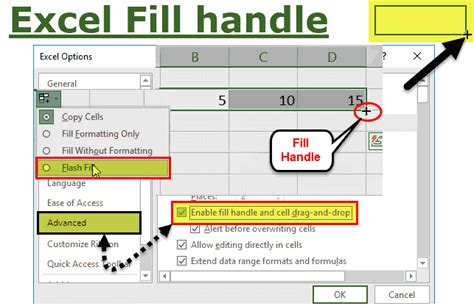
Method 2: Using the Series Dialog Box
Another way to fill a series in Excel is by using the series dialog box. Here's how:
- Select the cell with the starting value of the series.
- Go to the "Home" tab > "Fill" > "Series".
- In the series dialog box, select the type of series you want to fill (e.g. linear, growth, date).
- Enter the starting value, ending value, and step value.
- Click "OK" to fill the series.
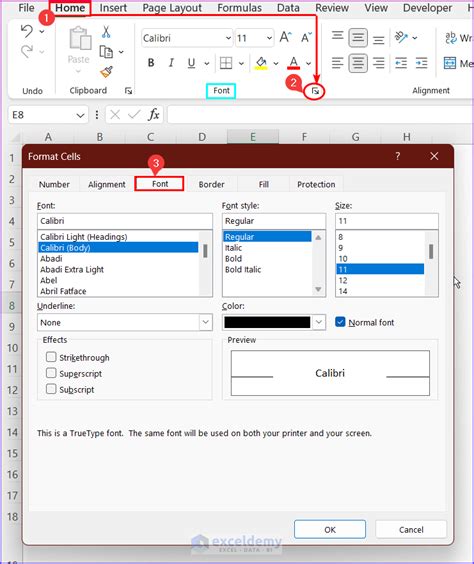
Method 3: Using Formulas
You can also fill a series in Excel using formulas. Here's how:
- Select the cell with the starting value of the series.
- Enter a formula that increments the value by a certain amount (e.g. =A1+1).
- Copy the formula down to fill the series.
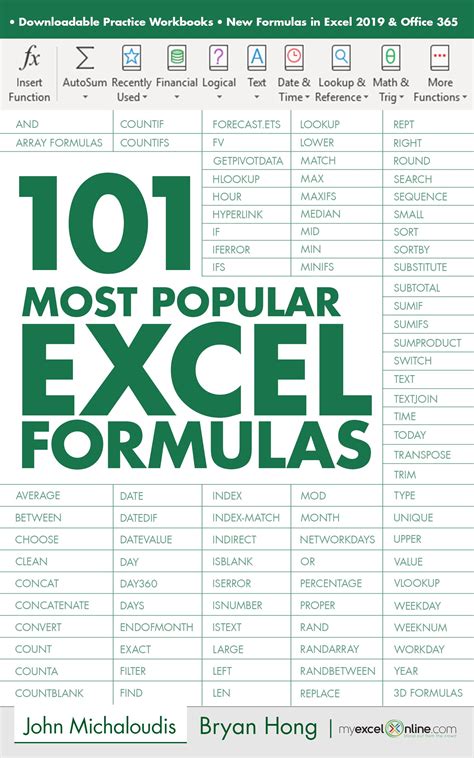
Gallery of Excel Fill Series
Excel Fill Series Gallery
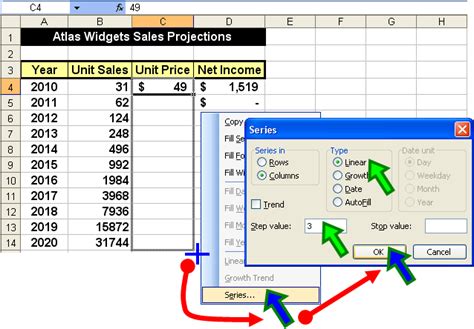
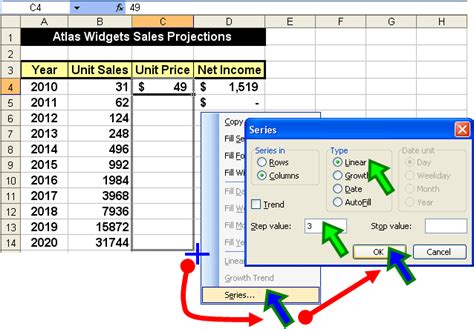
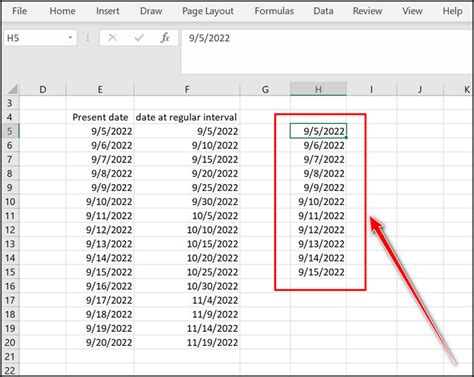
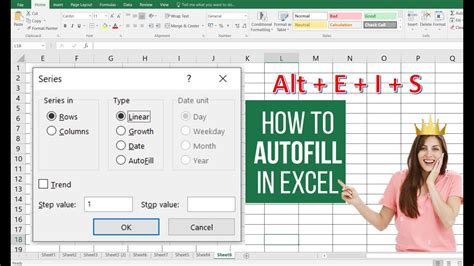
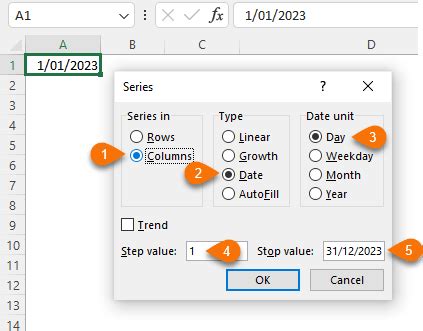
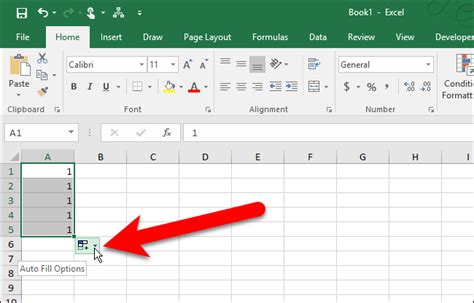
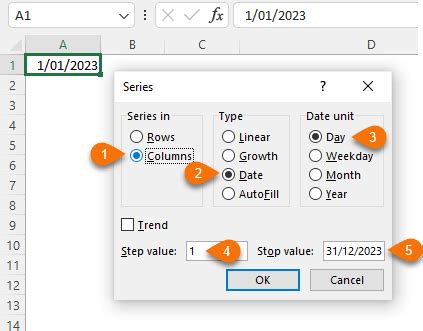
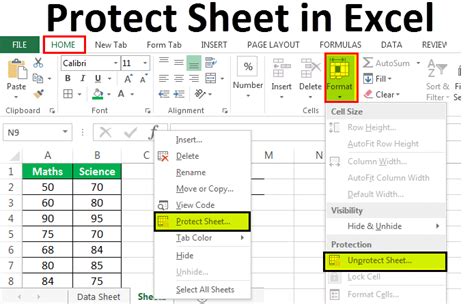
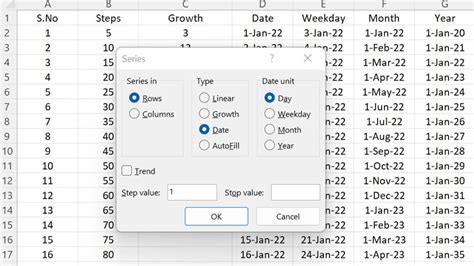
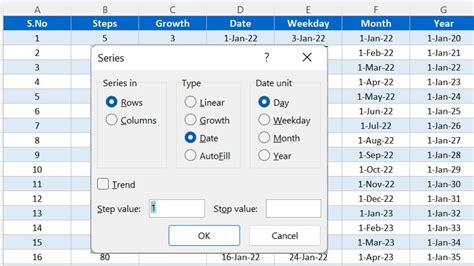
We hope this article has helped you troubleshoot and fix the issue with the fill series feature not working in Excel. If you have any further questions or need more assistance, feel free to comment below. Don't forget to share this article with your friends and colleagues who may be experiencing the same issue.
