If you're an Excel user, you're likely no stranger to the Find and Replace feature. It's a powerful tool that can save you a significant amount of time when editing and formatting your spreadsheets. However, like any feature, it's not immune to issues. If you're experiencing problems with Excel Find and Replace not working, don't worry – we've got you covered. In this article, we'll explore the common reasons behind this issue and provide you with quick fix solutions to get you back on track.
Understanding the Excel Find and Replace Feature
Before we dive into the troubleshooting process, let's quickly review how the Find and Replace feature works in Excel. This feature allows you to search for specific text, numbers, or formatting within your spreadsheet and replace it with new content. You can access the Find and Replace dialog box by pressing Ctrl + F or by navigating to the Home tab > Find & Select > Find.
Common Reasons for Excel Find and Replace Not Working
There are several reasons why the Excel Find and Replace feature might not be working as expected. Here are some of the most common culprits:
- Incorrect search settings: If your search settings are not configured correctly, the Find and Replace feature might not be able to locate the text or formatting you're looking for.
- Protected worksheets or workbooks: If your worksheet or workbook is protected, you might not be able to use the Find and Replace feature.
- Hidden or filtered data: If data is hidden or filtered, the Find and Replace feature might not be able to access it.
- Incorrect formatting: If the formatting of the text or numbers you're searching for is different from what you're searching for, the Find and Replace feature might not be able to find it.
Quick Fix Solutions
Now that we've identified some of the common reasons behind the Excel Find and Replace not working issue, let's explore some quick fix solutions to get you back on track.
Solution 1: Check Your Search Settings
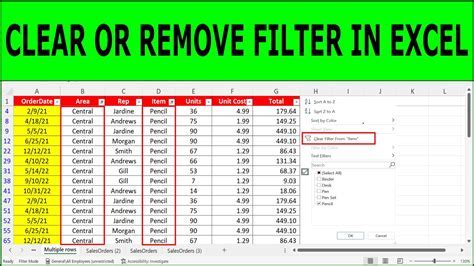
Make sure your search settings are configured correctly. Here's how:
- Open the Find and Replace dialog box (Ctrl + F).
- Check that the "Look in" field is set to "Formulas" or "Values" depending on what you're searching for.
- Make sure the "Search" field is set to "By Rows" or "By Columns" depending on the layout of your data.
- Check that the "Match case" and "Match entire cell contents" checkboxes are selected if you want to perform a case-sensitive search or match entire cell contents.
Solution 2: Unprotect Your Worksheet or Workbook
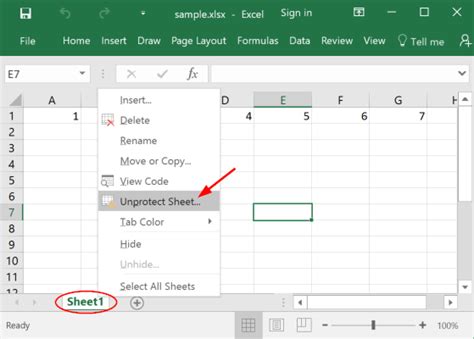
If your worksheet or workbook is protected, you'll need to unprotect it before you can use the Find and Replace feature. Here's how:
- Go to the Review tab > Protect Workbook or Protect Worksheet.
- Click on the "Unprotect Workbook" or "Unprotect Worksheet" button.
- Enter the password to unprotect the workbook or worksheet.
Solution 3: Unhide or Unfilter Data
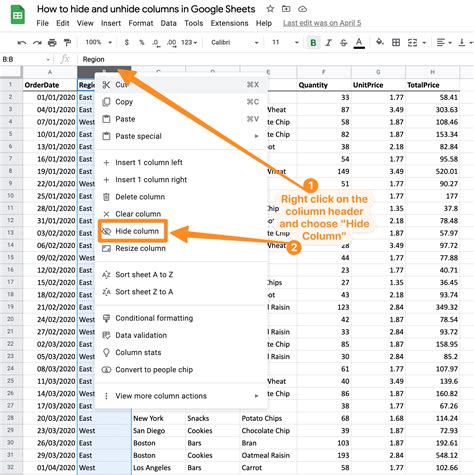
If data is hidden or filtered, you'll need to unhide or unfilter it before you can use the Find and Replace feature. Here's how:
- Go to the Home tab > Format > Hide & Unhide.
- Click on the "Unhide Rows" or "Unhide Columns" button.
- Alternatively, go to the Data tab > Filter > Clear Filter.
Solution 4: Check Formatting
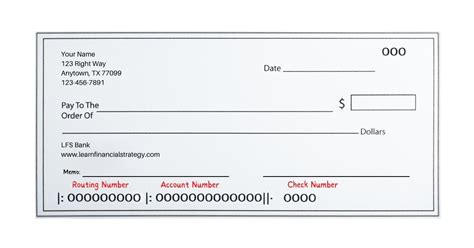
If the formatting of the text or numbers you're searching for is different from what you're searching for, the Find and Replace feature might not be able to find it. Here's how to check formatting:
- Select the cell or range of cells you want to search.
- Go to the Home tab > Number.
- Check that the formatting is consistent with what you're searching for.
Conclusion
We hope this article has helped you troubleshoot the Excel Find and Replace not working issue. By checking your search settings, unprotecting your worksheet or workbook, unhiding or unfiltering data, and checking formatting, you should be able to resolve the issue and get back to editing and formatting your spreadsheets with ease.
Gallery of Excel Find and Replace Solutions
Excel Find and Replace Solutions
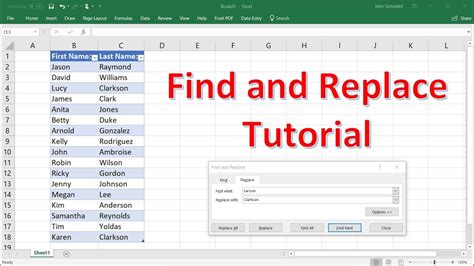
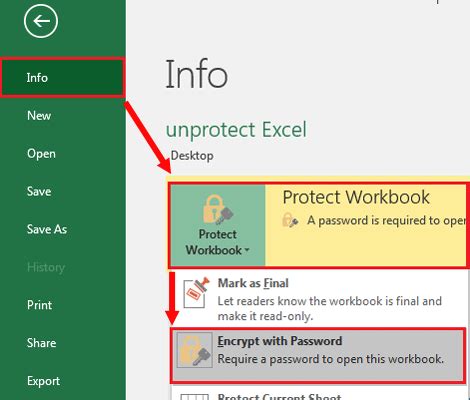
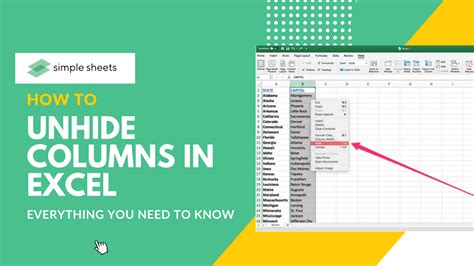
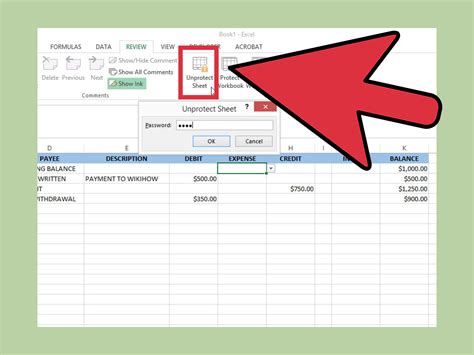
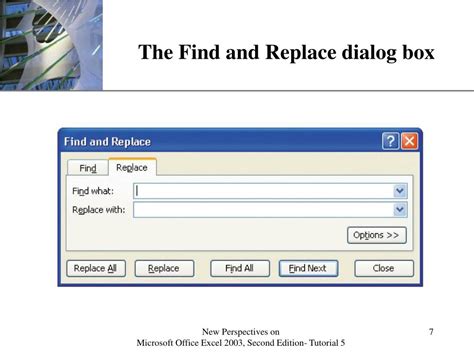
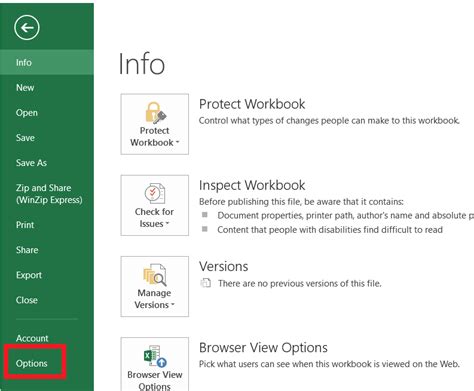
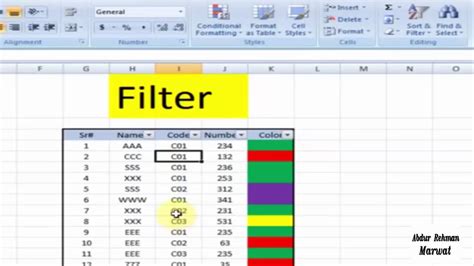
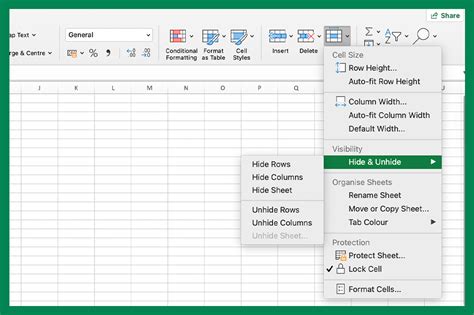
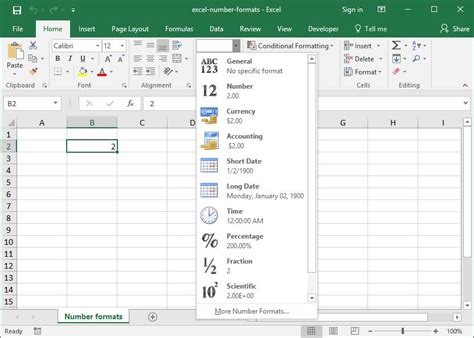
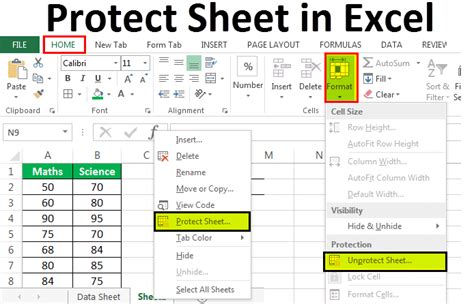
FAQs
Q: Why is my Excel Find and Replace feature not working? A: There are several reasons why your Excel Find and Replace feature might not be working. Check your search settings, unprotect your worksheet or workbook, unhide or unfilter data, and check formatting.
Q: How do I unprotect my Excel worksheet or workbook? A: Go to the Review tab > Protect Workbook or Protect Worksheet. Click on the "Unprotect Workbook" or "Unprotect Worksheet" button. Enter the password to unprotect the workbook or worksheet.
Q: How do I check formatting in Excel? A: Select the cell or range of cells you want to search. Go to the Home tab > Number. Check that the formatting is consistent with what you're searching for.
