Intro
Master Excels fiscal year formula with ease. Learn how to calculate fiscal years, create date-based formulas, and apply conditional formatting. Simplify financial reporting and budgeting with step-by-step instructions and expert tips. Discover the most efficient ways to work with fiscal years in Excel, including date functions, fiscal year abbreviations, and more.
The world of finance and accounting can be complex, especially when dealing with different fiscal year calendars. Microsoft Excel provides various formulas and functions to help manage and calculate fiscal year-related data. However, understanding and applying these formulas can be overwhelming, especially for those without extensive Excel experience.
In this article, we will delve into the world of Excel fiscal year formulas, breaking down the complexities into easy-to-understand concepts and providing practical examples to get you started.
What is a Fiscal Year?
A fiscal year is a 12-month period used for budgeting, accounting, and financial reporting purposes. It can start on any date, but it's commonly aligned with the calendar year (January 1 to December 31) or a specific company's financial cycle. For example, a company might use a fiscal year that starts on October 1 and ends on September 30 of the following year.
Understanding Fiscal Year Formulas in Excel
Excel provides several formulas and functions to work with fiscal years, including:
YEARFRAC: Returns the fraction of the year that has elapsed since the start date.EDATE: Returns the serial number of the date that is a specified number of months before or after a given date.EOMONTH: Returns the serial number of the last day of the month that is a specified number of months before or after a given date.
These formulas can be combined to calculate various fiscal year-related values, such as the current fiscal year, the next fiscal year, or the fiscal year of a specific date.
Calculating the Current Fiscal Year
To calculate the current fiscal year, you can use the following formula:
=YEAR(TODAY()) + (MONTH(TODAY()) >= 10)
This formula uses the TODAY() function to get the current date and then applies the following logic:
- If the current month is October (10) or later, the formula adds 1 to the current year.
- If the current month is September (9) or earlier, the formula returns the current year.
Calculating the Next Fiscal Year
To calculate the next fiscal year, you can use the following formula:
=YEAR(TODAY()) + 1 + (MONTH(TODAY()) >= 10)
This formula is similar to the previous one, but it adds 1 to the result to get the next fiscal year.
Calculating the Fiscal Year of a Specific Date
To calculate the fiscal year of a specific date, you can use the following formula:
=YEAR(A1) + (MONTH(A1) >= 10)
Assuming the date is in cell A1, this formula uses the same logic as the previous formulas to determine the fiscal year.
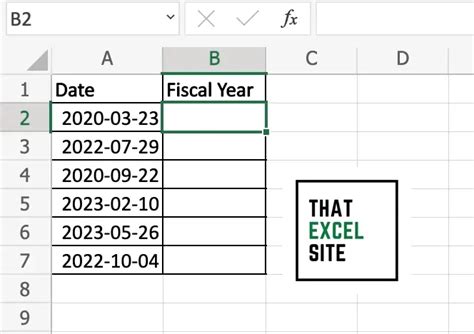
Using the YEARFRAC Function
The YEARFRAC function returns the fraction of the year that has elapsed since the start date. You can use this function to calculate the fiscal year fraction:
=YEARFRAC(A1, TODAY())
This formula returns the fraction of the year that has elapsed since the start date in cell A1.
Using the EDATE Function
The EDATE function returns the serial number of the date that is a specified number of months before or after a given date. You can use this function to calculate the fiscal year start date:
=EDATE(A1, 10)
This formula returns the date that is 10 months before the date in cell A1.
Using the EOMONTH Function
The EOMONTH function returns the serial number of the last day of the month that is a specified number of months before or after a given date. You can use this function to calculate the fiscal year end date:
=EOMONTH(A1, 10)
This formula returns the last day of the month that is 10 months before the date in cell A1.
Best Practices and Tips
When working with fiscal year formulas in Excel, keep the following best practices and tips in mind:
- Use named ranges and references to make your formulas more readable and maintainable.
- Avoid using hardcoded dates and instead use formulas to calculate dates dynamically.
- Use Excel's built-in functions and formulas to simplify your calculations and reduce errors.
- Test your formulas thoroughly to ensure they produce the expected results.
Gallery of Fiscal Year-Related Images
Fiscal Year Formula Gallery
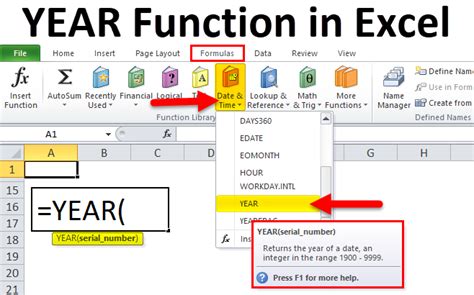
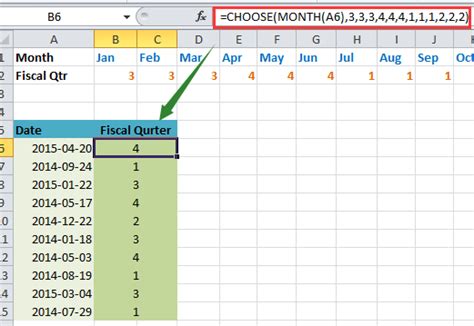
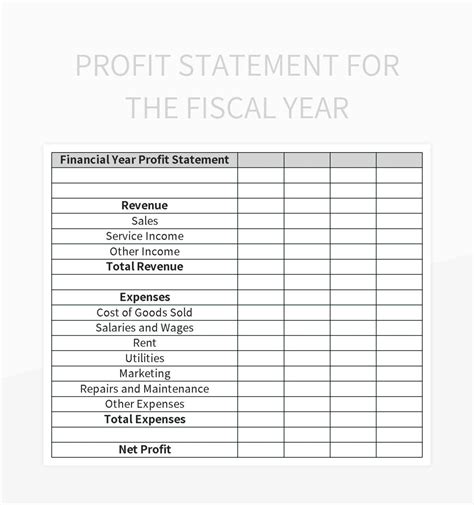
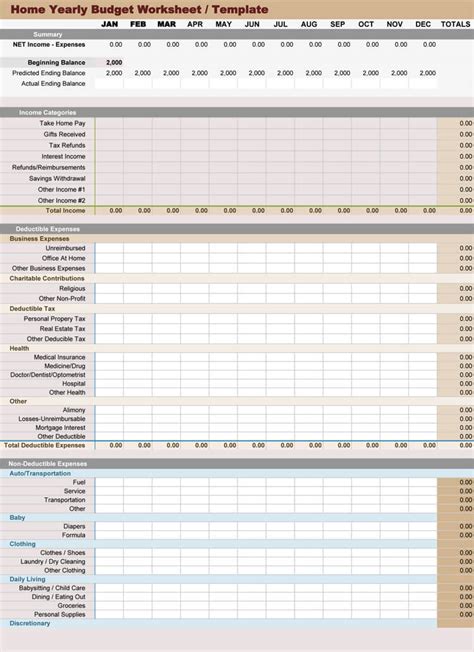
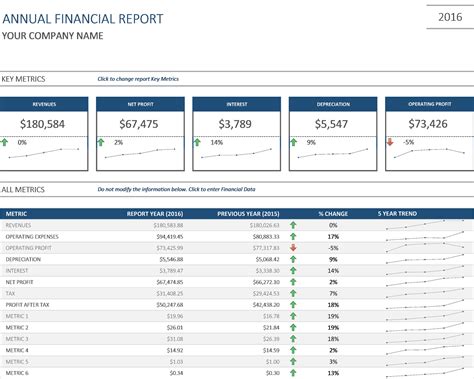
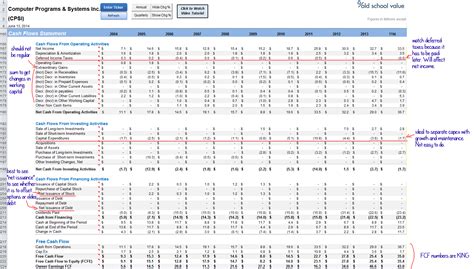
We hope this article has helped you understand and master the art of creating fiscal year formulas in Excel. Whether you're a seasoned Excel user or a beginner, these formulas and tips will help you streamline your financial calculations and improve your productivity. Don't hesitate to share your experiences or ask questions in the comments below!
