Intro
Troubleshoot and customize your Excel Formula Bar font with ease! Discover how to fix font size and style issues, and learn tips to personalize your Formula Bar appearance. Get back to efficient data analysis with our step-by-step guide, covering font sizes, styles, and more.
Excel is an essential tool for many professionals and individuals, and its formula bar is a critical component of the application. However, sometimes users may experience issues with the font in the formula bar, which can make it difficult to read and work with formulas. In this article, we will explore how to fix and customize the font in the Excel formula bar.
The formula bar is a crucial part of the Excel interface, and any issues with its font can hinder productivity. The font size, style, and color can all impact the usability of the formula bar. Fortunately, Excel provides several options for customizing the font in the formula bar, and we will discuss these options in detail.
Why Does the Font in the Formula Bar Change?
Before we dive into the solutions, let's explore why the font in the formula bar might change. There are several reasons why this might happen:
- System font changes: If the system font is changed, it can affect the font in the Excel formula bar.
- Excel settings: Excel has its own settings for font size and style, which can override the system font settings.
- Workbook-specific settings: Some workbooks may have specific font settings that can affect the formula bar font.
How to Fix the Font in the Formula Bar
If you're experiencing issues with the font in the formula bar, here are some steps you can take to fix it:
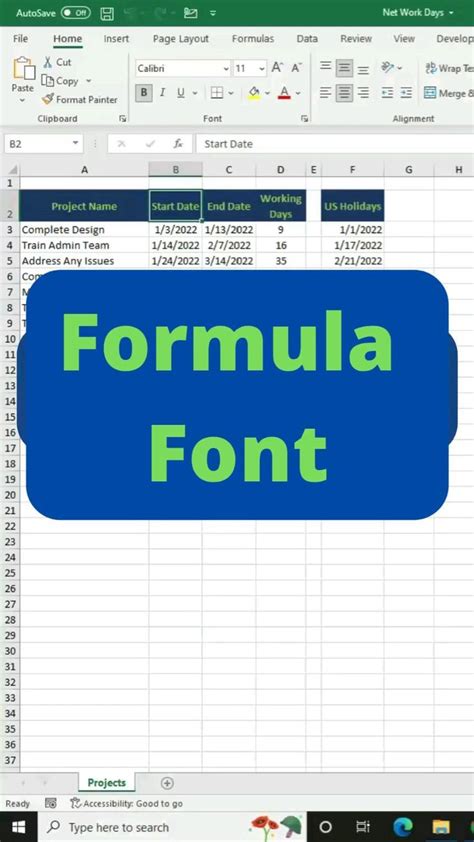
- Check System Font Settings: First, check the system font settings to ensure that they are set to a readable font size and style. To do this, go to the Control Panel (Windows) or System Preferences (Mac), and look for the font settings.
- Reset Excel Font Settings: If the system font settings are correct, try resetting the Excel font settings to their default values. To do this, go to the Excel Options (File > Options), and click on the "General" tab. Then, click on the "Reset" button next to the font size and style settings.
- Check Workbook-Specific Settings: If the issue is specific to a particular workbook, check the workbook's font settings. To do this, go to the Excel Options (File > Options), and click on the "General" tab. Then, click on the "Workbook" tab, and look for the font settings.
How to Customize the Font in the Formula Bar
In addition to fixing font issues, you can also customize the font in the formula bar to suit your preferences. Here are some steps you can take:
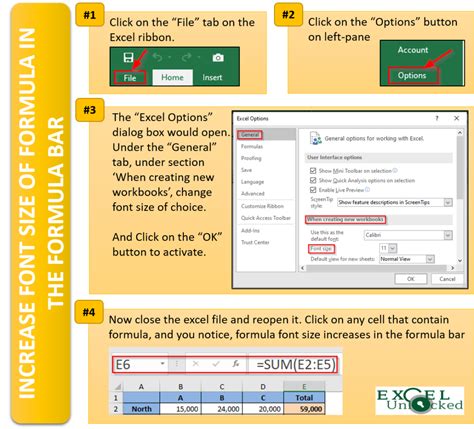
- Change Font Size: To change the font size in the formula bar, go to the Excel Options (File > Options), and click on the "General" tab. Then, click on the "Font Size" dropdown menu, and select a new font size.
- Change Font Style: To change the font style in the formula bar, go to the Excel Options (File > Options), and click on the "General" tab. Then, click on the "Font Style" dropdown menu, and select a new font style.
- Change Font Color: To change the font color in the formula bar, go to the Excel Options (File > Options), and click on the "General" tab. Then, click on the "Font Color" dropdown menu, and select a new font color.
Additional Tips and Tricks
Here are some additional tips and tricks for customizing the font in the formula bar:
- Use a Font with Good Readability: Choose a font that is easy to read, such as Arial, Calibri, or Helvetica.
- Use a Consistent Font: Use a consistent font throughout your workbook to make it easier to read and understand.
- Experiment with Different Font Sizes: Experiment with different font sizes to find one that works best for you.
Gallery of Excel Formula Bar Font Customization
Excel Formula Bar Font Customization Gallery
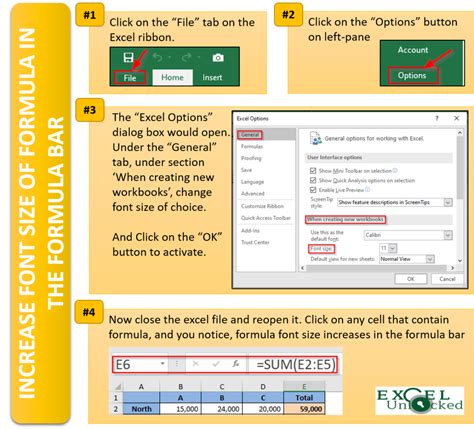
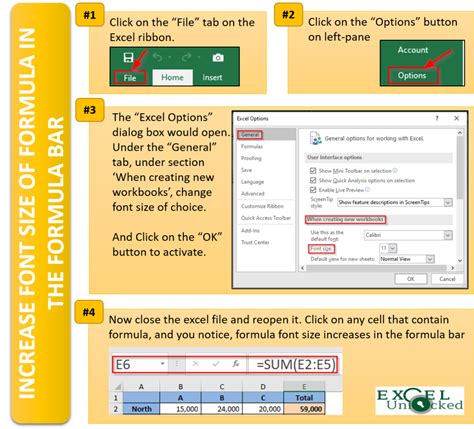
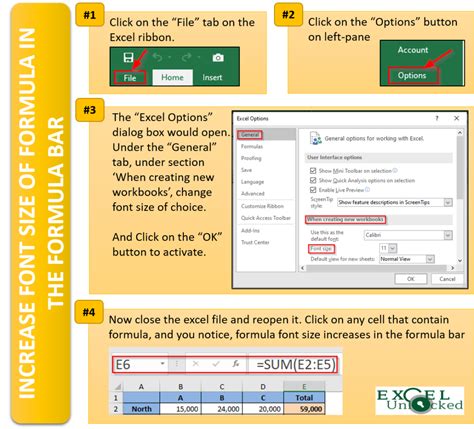
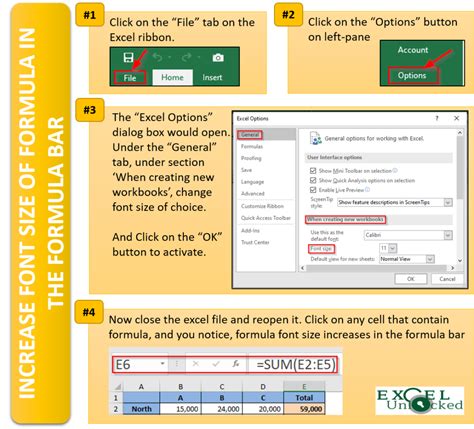
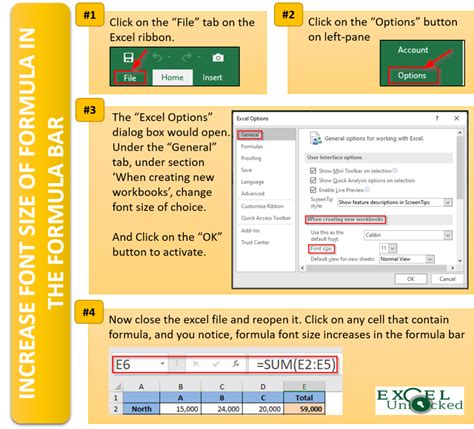
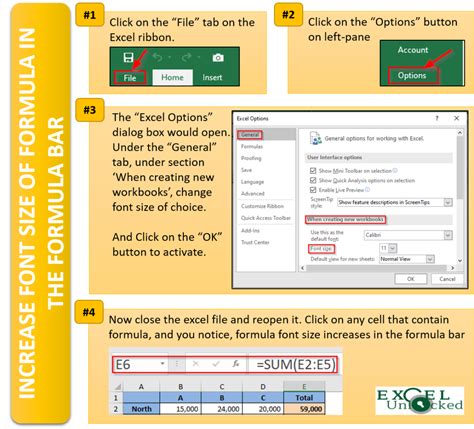
Conclusion
The font in the Excel formula bar is an essential component of the application, and any issues with it can hinder productivity. By following the steps outlined in this article, you can fix and customize the font in the formula bar to suit your needs. Remember to experiment with different font sizes, styles, and colors to find the combination that works best for you.
