Mastering Excel for Mac pivot tables can revolutionize the way you work with data. Whether you're a professional analyst or a small business owner, learning to harness the power of pivot tables can help you make more informed decisions and present complex data in a clear and concise manner. In this article, we'll explore five ways to master Excel for Mac pivot tables and take your data analysis skills to the next level.
Working with large datasets can be overwhelming, especially when trying to identify trends, patterns, and correlations. Excel for Mac pivot tables provide a powerful solution to this problem, allowing you to summarize, analyze, and visualize your data with ease. By mastering pivot tables, you can unlock new insights and perspectives that might have gone unnoticed using traditional data analysis techniques.
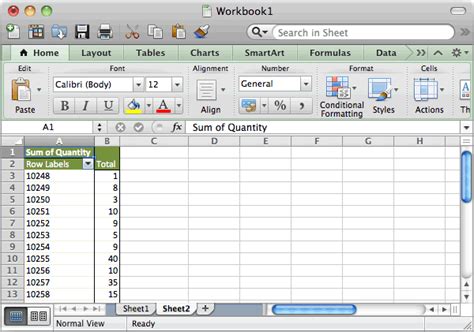
1. Understanding the Basics of Pivot Tables
Before diving into advanced pivot table techniques, it's essential to understand the basics. A pivot table is a dynamic table that allows you to rotate and aggregate your data to create customized views. You can think of it as a powerful data summarization tool that helps you extract insights from your data.
To create a pivot table in Excel for Mac, follow these steps:
- Select the data range you want to analyze
- Go to the "Insert" tab in the ribbon
- Click on the "PivotTable" button
- Choose a cell to place the pivot table
- Click "OK" to create the pivot table
Configuring the Pivot Table
Once you've created the pivot table, you can configure it to display the data in a meaningful way. You can do this by dragging fields from the "Field List" pane to the "Row Labels," "Column Labels," and "Values" areas.
For example, if you have a dataset with sales data by region and product, you can drag the "Region" field to the "Row Labels" area and the "Product" field to the "Column Labels" area. You can then drag the "Sales" field to the "Values" area to display the total sales for each region and product.
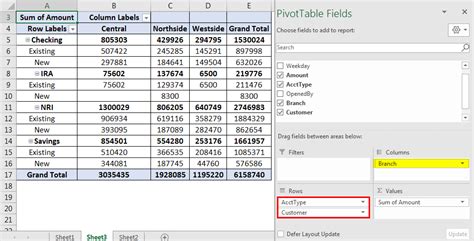
2. Using Pivot Table Fields
Pivot table fields are the building blocks of your pivot table. They allow you to customize the layout and content of your table. There are four types of fields in a pivot table:
- Row fields: These fields determine the rows of your pivot table.
- Column fields: These fields determine the columns of your pivot table.
- Value fields: These fields determine the values displayed in the pivot table.
- Filter fields: These fields allow you to filter the data displayed in the pivot table.
By mastering pivot table fields, you can create complex and customized views of your data.
Using Multiple Fields
You can use multiple fields in a pivot table to create a more detailed view of your data. For example, you can use multiple row fields to display sales data by region, product, and date.
To use multiple fields, simply drag the fields from the "Field List" pane to the desired area. You can then use the "Field Settings" button to customize the layout and display of the fields.
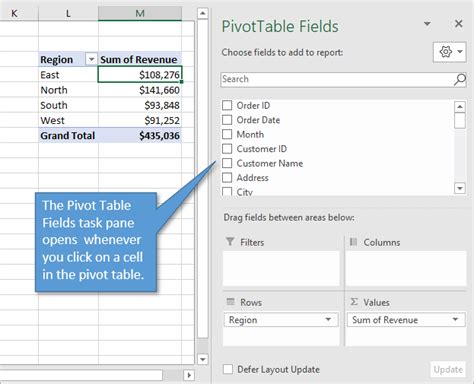
3. Creating Calculated Fields
Calculated fields allow you to perform calculations on your data within the pivot table. You can use calculated fields to create custom metrics, such as sales growth or profit margins.
To create a calculated field, follow these steps:
- Go to the "PivotTable Tools" tab in the ribbon
- Click on the "Field Settings" button
- Click on the "Calculated Field" button
- Enter the formula for the calculated field
For example, you can create a calculated field to calculate the sales growth rate by using the following formula:
=(SUM(Sales)/SUM(Previous Year Sales))-1
Using Calculated Fields in Pivot Tables
Once you've created a calculated field, you can use it in your pivot table just like any other field. You can drag it to the "Values" area to display the calculated value.
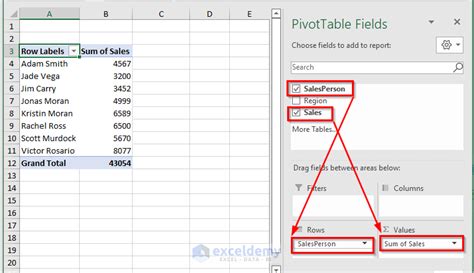
4. Using Pivot Table Filtering
Pivot table filtering allows you to narrow down the data displayed in your pivot table. You can use filters to select specific data ranges, exclude certain data points, or highlight important trends.
To apply a filter to your pivot table, follow these steps:
- Select the field you want to filter
- Go to the "PivotTable Tools" tab in the ribbon
- Click on the "Filter" button
- Select the filter criteria
For example, you can filter your sales data to display only sales above a certain threshold.
Using Multiple Filters
You can use multiple filters to create a more detailed view of your data. For example, you can filter your sales data by region and product to display only sales for a specific region and product.
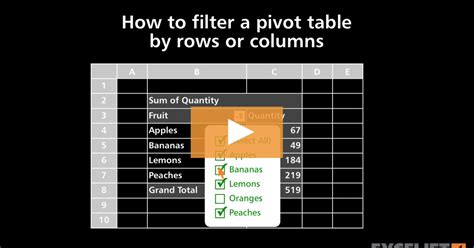
5. Using Pivot Table Formatting
Pivot table formatting allows you to customize the appearance of your pivot table. You can use formatting to highlight important trends, make your data more readable, or create a visually appealing report.
To format your pivot table, follow these steps:
- Select the cell range you want to format
- Go to the "PivotTable Tools" tab in the ribbon
- Click on the "Format" button
- Select the formatting options
For example, you can use conditional formatting to highlight sales data above a certain threshold.
Using Custom Number Formats
You can use custom number formats to display your data in a more readable format. For example, you can use a custom format to display sales data in thousands or millions.
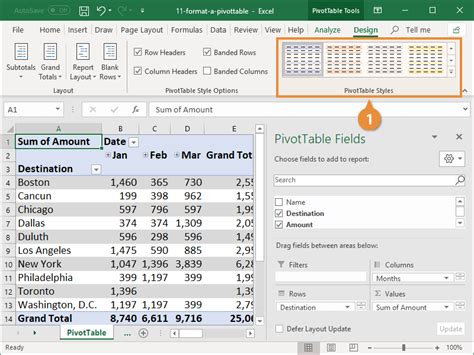
Pivot Table Image Gallery
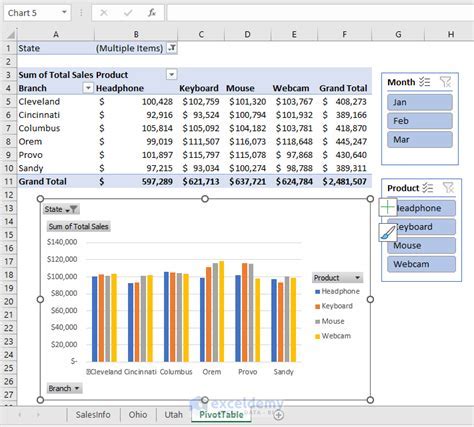
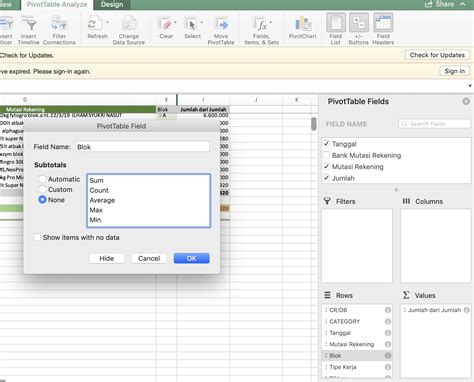
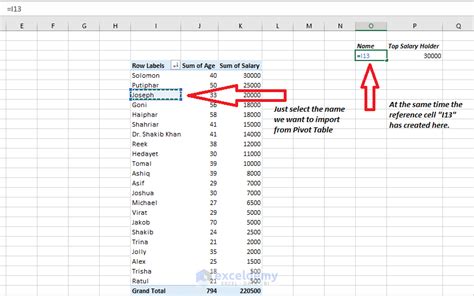
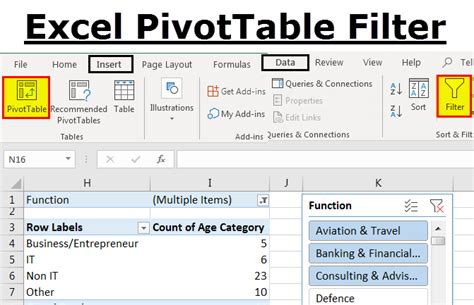
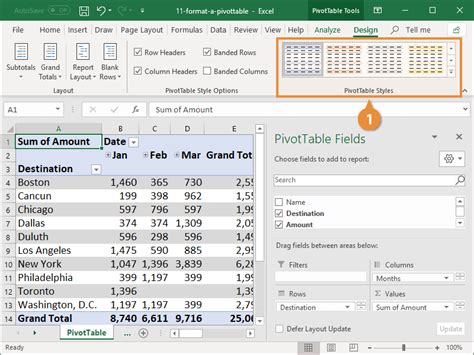
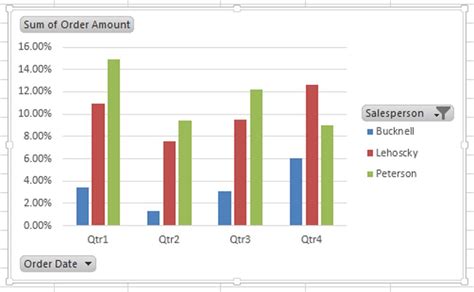
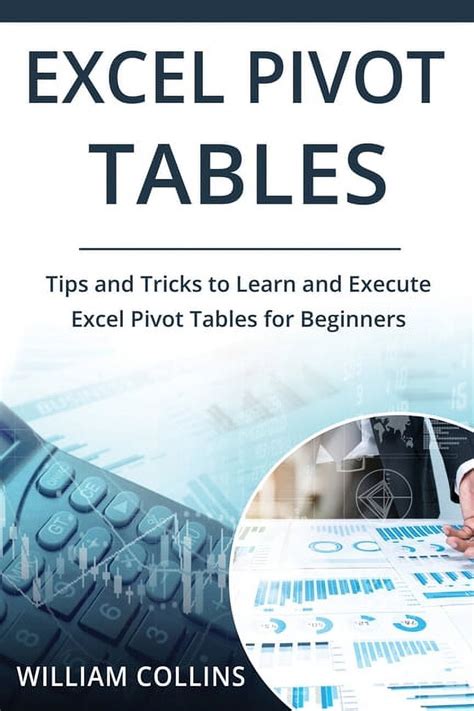

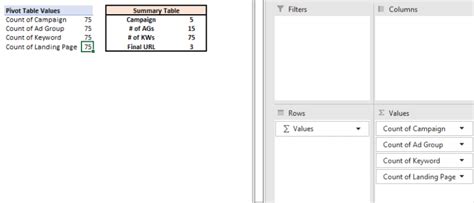
By mastering these five ways to master Excel for Mac pivot tables, you can unlock the full potential of your data and take your analysis to the next level. Whether you're a beginner or an advanced user, pivot tables offer a powerful tool for data analysis and visualization. With practice and patience, you can become proficient in using pivot tables to extract insights and make informed decisions.
We hope this article has been helpful in your journey to master Excel for Mac pivot tables. If you have any questions or comments, please feel free to share them with us.
