Intro
Unlock the full potential of Excel for Mac with Power Query. Discover 5 expert ways to master data manipulation, from connecting to external data sources to creating custom queries. Learn how to optimize data analysis, automate tasks, and boost productivity with Power Querys powerful tools and features.
Microsoft Excel is an incredibly powerful tool, and one of its most potent features is Power Query. Power Query allows users to import, manipulate, and analyze data from a wide range of sources, making it an essential skill for anyone who works with data. However, many Mac users may not be aware of the full capabilities of Power Query, or may be struggling to get started. In this article, we will explore five ways to master Excel for Mac Power Query, and take your data analysis skills to the next level.
Understanding the Power Query Interface
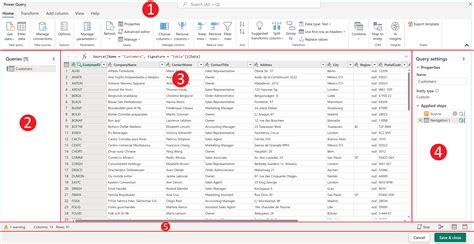
Before we dive into the advanced techniques, it's essential to understand the Power Query interface. Power Query is a separate window within Excel that allows you to manage your data connections, edit queries, and load data into your spreadsheet. The interface is divided into several sections, including the Navigation pane, the Query Editor, and the Formula Bar. Understanding how to navigate these sections will make it easier to master Power Query.
1. Mastering Data Import
Connecting to External Data Sources
One of the most significant advantages of Power Query is its ability to connect to external data sources, such as databases, web pages, and other spreadsheets. To get started, go to the "Data" tab in Excel, and click on "New Query." From here, you can select from a wide range of data sources, including:
- SQL Server
- Oracle
- MySQL
- Web pages
- Other Excel spreadsheets
Once you've connected to your data source, you can use Power Query to import the data into your spreadsheet. This can be done by clicking on the "Load" button, or by using the "Load To" button to specify a specific location for the data.
2. Transforming and Cleaning Data
Using Power Query to Clean and Transform Data
Once you've imported your data, you'll often need to clean and transform it to make it usable. Power Query provides a wide range of tools for this, including:
- Removing duplicates
- Handling missing data
- Data type conversion
- Text manipulation
These tools can be accessed through the "Transform" tab in the Query Editor. From here, you can use the various functions and formulas to clean and transform your data.
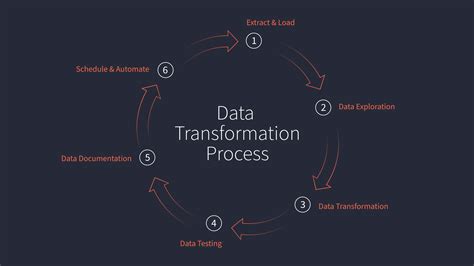
3. Merging and Joining Data
Combining Data from Multiple Sources
One of the most powerful features of Power Query is its ability to merge and join data from multiple sources. This can be done using the "Merge" and "Join" functions, which allow you to combine data based on common columns.
For example, let's say you have two tables: one with customer data, and another with order data. You can use the "Merge" function to combine these tables based on the customer ID column, creating a single table that includes all the relevant data.
4. Grouping and Aggregating Data
Using Power Query to Group and Aggregate Data
Power Query also provides a range of tools for grouping and aggregating data. This can be done using the "Group By" function, which allows you to group data based on common columns, and then apply aggregate functions such as sum, average, and count.
For example, let's say you have a table with sales data, and you want to calculate the total sales by region. You can use the "Group By" function to group the data by region, and then use the "Sum" function to calculate the total sales.

5. Creating Custom Functions
Taking Your Power Query Skills to the Next Level
Finally, one of the most advanced features of Power Query is its ability to create custom functions. This allows you to create reusable blocks of code that can be applied to different queries and data sources.
To create a custom function, go to the "Home" tab in the Query Editor, and click on "New Function." From here, you can define a custom function using the "M" language, which is the programming language used by Power Query.
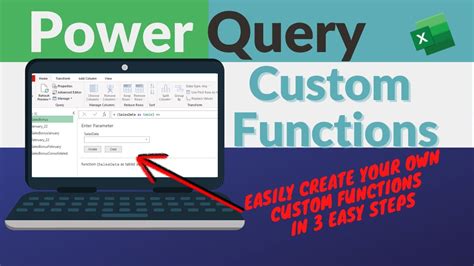
Gallery of Power Query Images
Power Query Image Gallery
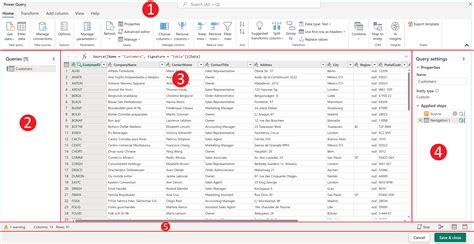
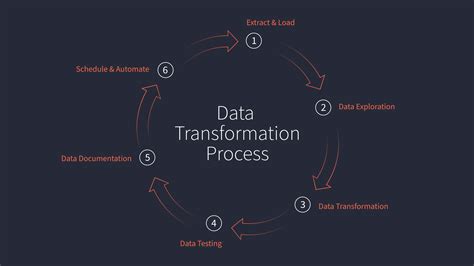

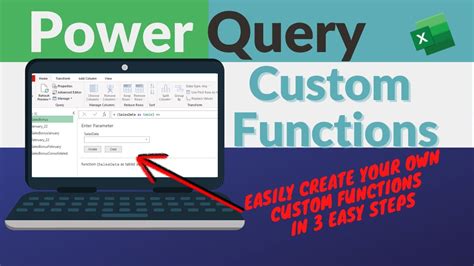
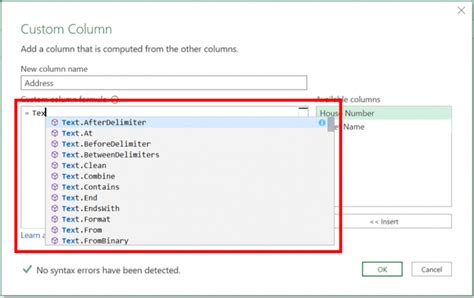
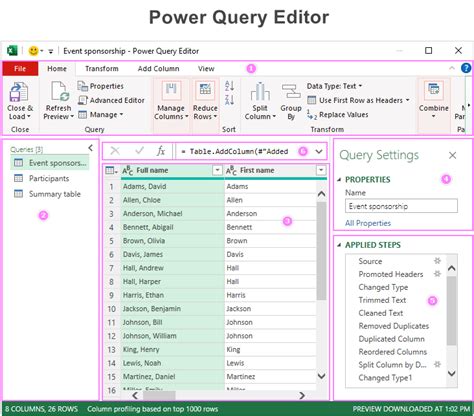
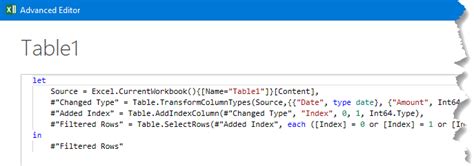
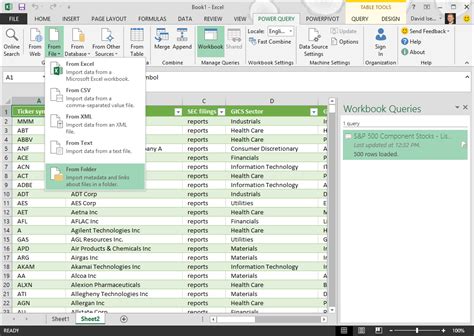
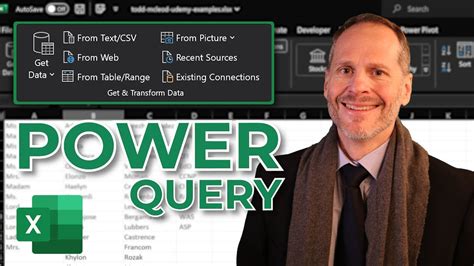
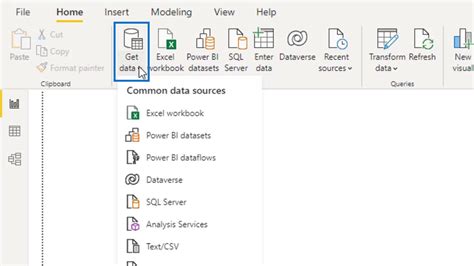
By following these five ways to master Excel for Mac Power Query, you'll be able to take your data analysis skills to the next level, and unlock the full potential of this powerful tool. Whether you're a beginner or an advanced user, Power Query is an essential skill for anyone who works with data. So why not get started today, and see the difference it can make for yourself?
