The power of formatting in Excel! When working with large numbers, it's essential to present them in a clear and concise manner. One common requirement is to format millions with the letter "M" in Excel. In this article, we'll explore five ways to achieve this formatting.
Imagine you're analyzing financial data, and you need to display sales figures in millions. You want to make it easy for your audience to quickly grasp the numbers without getting lost in a sea of digits. That's where formatting comes in handy.
Not only does formatting improve readability, but it also helps to save space in your spreadsheet. By abbreviating large numbers, you can make your data more compact and easier to work with.
So, let's dive into the five ways to format millions with "M" in Excel.
Method 1: Using Custom Number Formatting
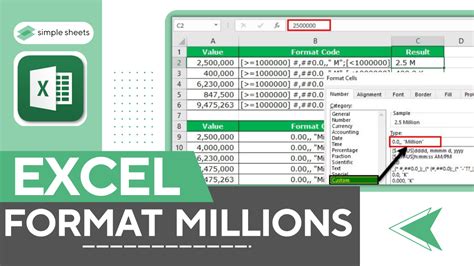
One of the most straightforward ways to format millions with "M" is by using custom number formatting. Here's how:
- Select the cells containing the numbers you want to format.
- Right-click on the selected cells and choose "Format Cells" from the context menu.
- In the Format Cells dialog box, click on the "Number" tab.
- Select "Custom" from the category list.
- In the "Type" field, enter the following format code:
#,##0,"M" - Click "OK" to apply the formatting.
The above format code will display numbers in millions with the "M" suffix. For example, 1,000,000 will be displayed as 1M.
Benefits of Custom Number Formatting
Using custom number formatting provides a lot of flexibility. You can modify the format code to suit your specific needs. For instance, you can add a space between the number and the "M" suffix by changing the format code to #,##0 "M".
Method 2: Using the TEXT Function
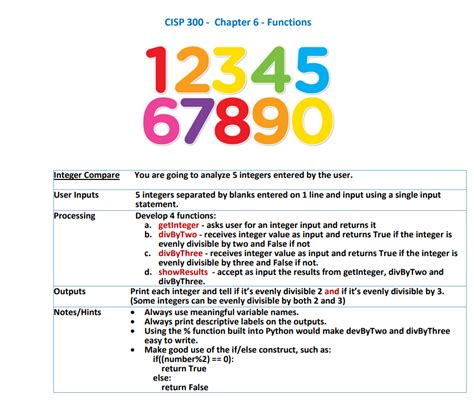
Another way to format millions with "M" is by using the TEXT function. Here's how:
- Select the cell where you want to display the formatted number.
- Enter the following formula:
=TEXT(A1,"#,##0\"M\"") - Replace
A1with the cell containing the number you want to format. - Press Enter to apply the formula.
The TEXT function will format the number in the specified cell using the format code #,##0\"M\". The double quotes around the "M" suffix are necessary to include the quotes in the formatted text.
Benefits of Using the TEXT Function
Using the TEXT function provides more flexibility than custom number formatting. You can use the TEXT function to format numbers in various ways, such as displaying numbers as percentages or currencies.
Method 3: Using VBA Macros
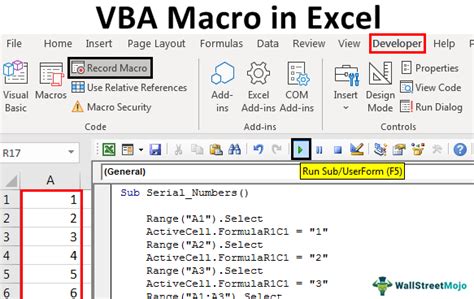
If you're comfortable with VBA programming, you can create a macro to format millions with "M". Here's how:
- Open the Visual Basic Editor by pressing
Alt + F11or by navigating to Developer > Visual Basic in the ribbon. - In the Visual Basic Editor, insert a new module by clicking
Insert>Module. - Paste the following VBA code:
Sub FormatMillions()Range("A1").NumberFormat = "#,##0""M"""End Sub - Replace
A1with the range of cells you want to format. - Save the module by clicking
File>Save.
To run the macro, click Developer > Macros in the ribbon, select the FormatMillions macro, and click Run.
Benefits of Using VBA Macros
Using VBA macros provides a lot of flexibility and automation. You can create complex formatting rules and apply them to large datasets with ease.
Method 4: Using Power Query

If you're using Excel 2016 or later, you can use Power Query to format millions with "M". Here's how:
- Select the range of cells you want to format.
- Go to the "Data" tab in the ribbon and click "From Table/Range".
- In the Power Query Editor, click "Add Column" > "Custom Column".
- Enter the following formula:
= Text.Combine({"#",Text.Round([Number]/1000000,0),"M"}) - Replace
[Number]with the column name containing the numbers you want to format. - Click "OK" to apply the formula.
The Power Query formula will format the numbers in the specified column using the format code #,##0"M".
Benefits of Using Power Query
Using Power Query provides a lot of flexibility and automation. You can create complex formatting rules and apply them to large datasets with ease.
Method 5: Using Add-ins

If you're not comfortable with VBA programming or Power Query, you can use add-ins to format millions with "M". There are several add-ins available, such as ASAP Utilities and Excel-Tool.
Here's how to use ASAP Utilities:
- Download and install ASAP Utilities.
- Select the range of cells you want to format.
- Go to the "ASAP Utilities" tab in the ribbon and click "Format" > "Format millions with 'M'".
- Select the format code
#,##0"M"and click "OK".
The add-in will format the numbers in the specified range using the format code #,##0"M".
Benefits of Using Add-ins
Using add-ins provides a lot of flexibility and automation. You can create complex formatting rules and apply them to large datasets with ease.
Format Millions with M Image Gallery
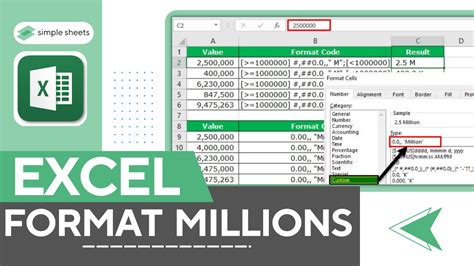
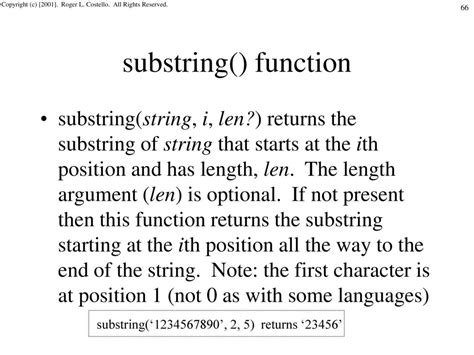
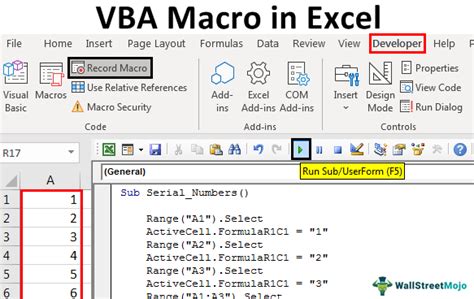
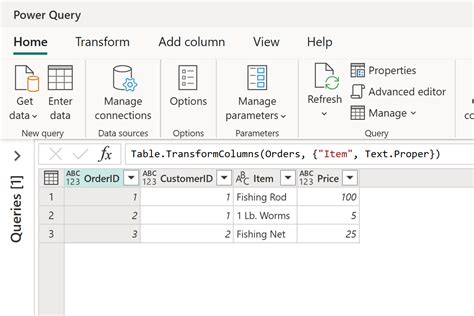
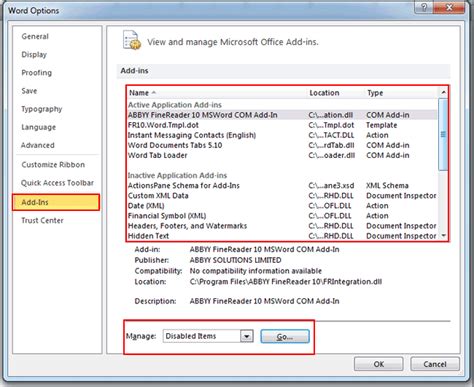
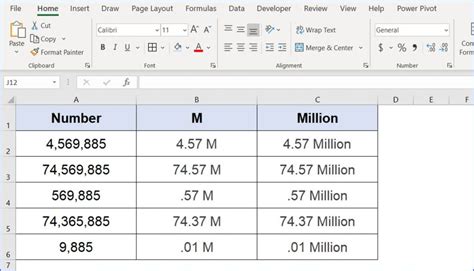
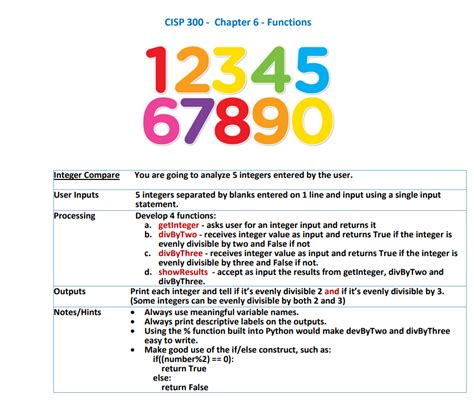
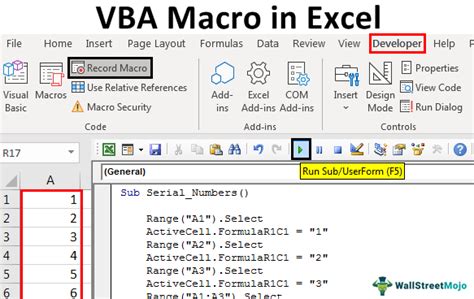
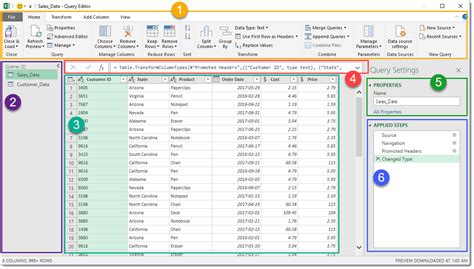
In conclusion, formatting millions with "M" in Excel is a straightforward process that can be achieved using various methods. Whether you prefer custom number formatting, the TEXT function, VBA macros, Power Query, or add-ins, there's a method that suits your needs.
So, go ahead and format those millions with "M"! Your audience will thank you for making the data more readable and easier to understand.
Do you have any questions or comments about formatting millions with "M" in Excel? Share your thoughts in the comments section below!
