Formatting numbers to millions in Excel can be a useful skill, especially when working with large datasets or financial reports. In this article, we will explore five easy ways to format numbers to millions in Excel.
Excel is a powerful tool for data analysis, and formatting numbers is an essential part of presenting data in a clear and concise manner. When working with large numbers, it can be challenging to read and understand the data, especially when dealing with millions or billions of units. In such cases, formatting numbers to millions can make a significant difference in the readability and comprehension of the data.
In this article, we will cover five easy ways to format numbers to millions in Excel. We will use a combination of built-in Excel functions, formulas, and formatting options to achieve this. Whether you are a beginner or an advanced Excel user, you will find these methods easy to follow and implement.
Method 1: Using the Built-in Number Formatting Option
Excel provides a built-in number formatting option that allows you to format numbers to millions. To use this option, follow these steps:
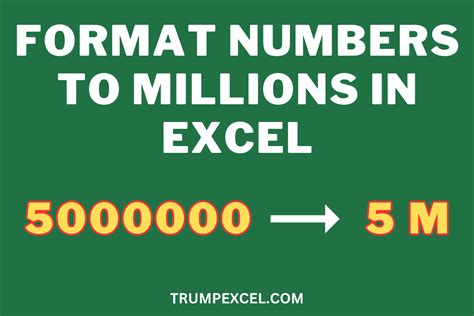
- Select the cell range that contains the numbers you want to format.
- Go to the Home tab in the Excel ribbon.
- Click on the Number group and select the "Number" dropdown menu.
- In the Number Format dialog box, select "Custom" and enter the format code "#,##0,,M" (without quotes).
- Click OK to apply the format.
Method 2: Using a Formula
You can also use a formula to format numbers to millions in Excel. Here's an example:
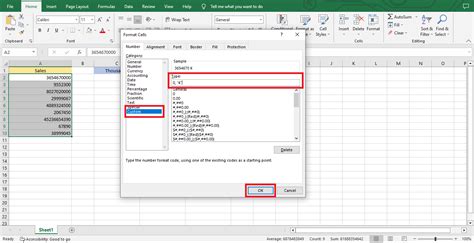
- Select the cell where you want to display the formatted number.
- Enter the formula
=TEXT(A1,"#,##0,,M")(assuming the number is in cell A1). - Press Enter to apply the formula.
Method 3: Using the ROUND Function
Another way to format numbers to millions in Excel is to use the ROUND function. Here's an example:
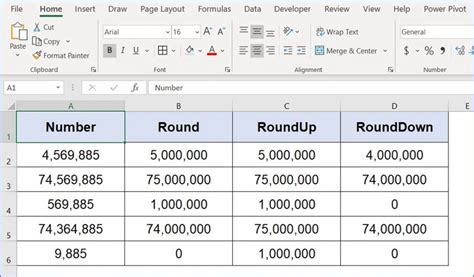
- Select the cell where you want to display the formatted number.
- Enter the formula
=ROUND(A1,-6)(assuming the number is in cell A1). - Press Enter to apply the formula.
Method 4: Using the DIVIDE Function
You can also use the DIVIDE function to format numbers to millions in Excel. Here's an example:
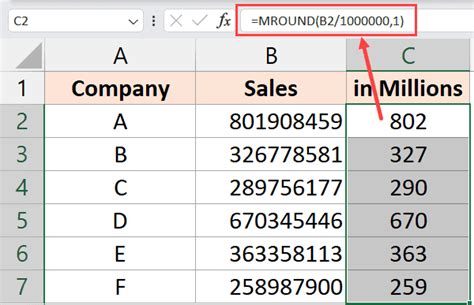
- Select the cell where you want to display the formatted number.
- Enter the formula
=A1/1000000(assuming the number is in cell A1). - Press Enter to apply the formula.
Method 5: Using a VBA Macro
Finally, you can use a VBA macro to format numbers to millions in Excel. Here's an example:
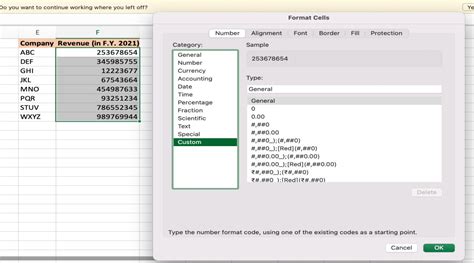
- Open the Visual Basic Editor by pressing Alt+F11 or by navigating to Developer > Visual Basic.
- Insert a new module by clicking Insert > Module.
- Paste the following code:
Sub FormatToMillions()
Selection.NumberFormat = "#,##0,,M"
End Sub
- Save the macro by clicking File > Save.
- Run the macro by clicking Developer > Macros and selecting the macro.
Format Numbers to Millions in Excel Gallery
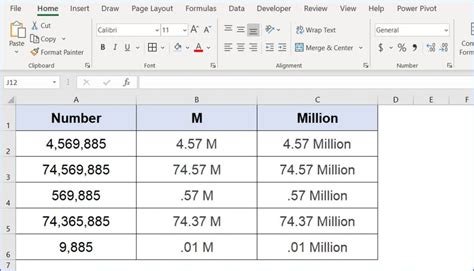
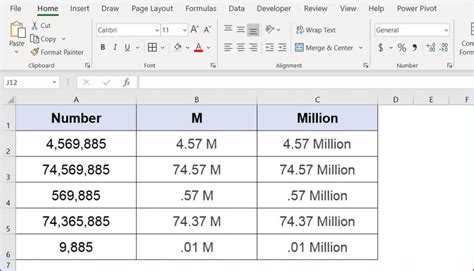
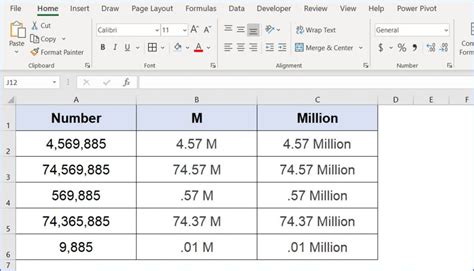
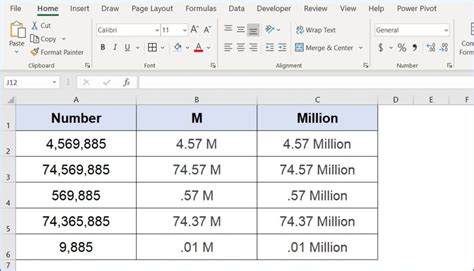
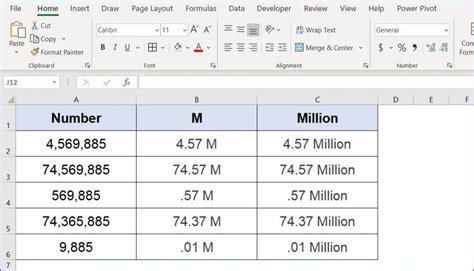
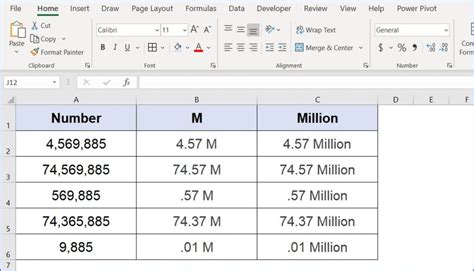
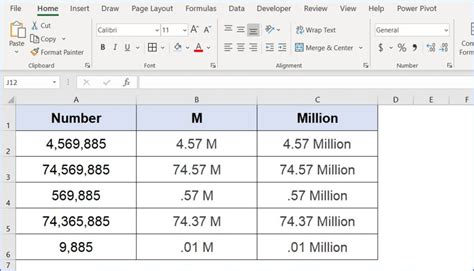
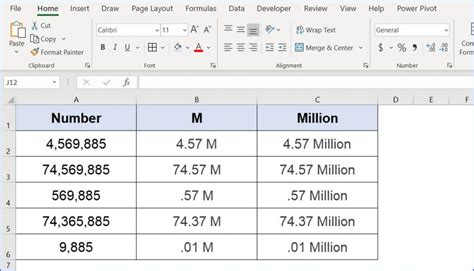
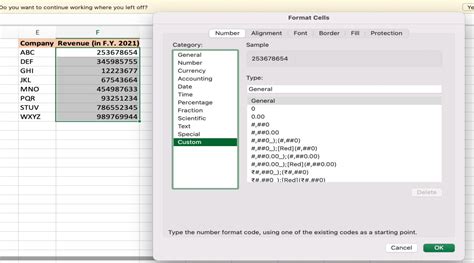
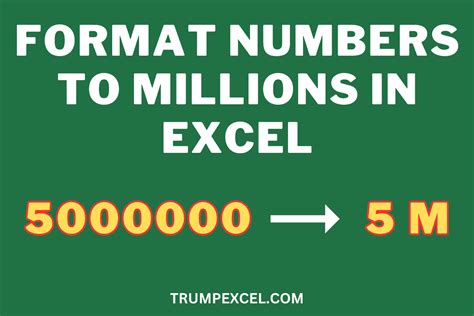
We hope this article has helped you learn how to format numbers to millions in Excel using five easy methods. Whether you prefer using built-in formatting options, formulas, or VBA macros, you can now easily format numbers to millions in Excel.
Don't forget to share your thoughts and experiences with formatting numbers to millions in Excel in the comments section below. Your feedback is valuable to us, and we would love to hear from you.
