Working with large datasets in Excel can be overwhelming, especially when dealing with duplicate values. Fortunately, Excel provides several formulas to help you identify and manage duplicate entries. In this article, we will explore the most commonly used Excel formulas to check for duplicates.
Why Check for Duplicates?
Duplicate values can lead to inaccurate analysis, incorrect reporting, and data inconsistencies. By identifying and removing duplicates, you can ensure data quality, reduce errors, and improve decision-making.
Excel Formulas to Check for Duplicates
1. Using the COUNTIF Function
The COUNTIF function is a popular choice for checking duplicates. It counts the number of cells that meet a specific condition, including duplicate values.
Formula: =COUNTIF(range, cell_value) > 1
range: The range of cells to check for duplicates.cell_value: The value to check for duplicates.
Example:
| Employee ID | Name |
|---|---|
| 101 | John Smith |
| 102 | Jane Doe |
| 103 | John Smith |
| 104 | Bob Brown |
To check for duplicate employee IDs, use the formula: =COUNTIF(A2:A5, A2) > 1
Assuming the data is in cells A2:A5, the formula will return TRUE if there are duplicates in the range.
2. Using the IF and COUNTIF Functions
This formula combines the IF and COUNTIF functions to check for duplicates and return a specific value.
Formula: =IF(COUNTIF(range, cell_value) > 1, "Duplicate", "Unique")
range: The range of cells to check for duplicates.cell_value: The value to check for duplicates.
Example:
| Employee ID | Name |
|---|---|
| 101 | John Smith |
| 102 | Jane Doe |
| 103 | John Smith |
| 104 | Bob Brown |
To check for duplicate employee IDs and return "Duplicate" or "Unique", use the formula: =IF(COUNTIF(A2:A5, A2) > 1, "Duplicate", "Unique")
3. Using the IF and COUNTIFS Functions
The COUNTIFS function is an extension of the COUNTIF function, allowing you to check for duplicates based on multiple criteria.
Formula: =IF(COUNTIFS(range1, cell_value1, range2, cell_value2) > 1, "Duplicate", "Unique")
range1andrange2: The ranges of cells to check for duplicates.cell_value1andcell_value2: The values to check for duplicates.
Example:
| Employee ID | Department | Name |
|---|---|---|
| 101 | Sales | John Smith |
| 102 | Marketing | Jane Doe |
| 103 | Sales | John Smith |
| 104 | IT | Bob Brown |
To check for duplicate employee IDs and departments, use the formula: =IF(COUNTIFS(A2:A5, A2, B2:B5, B2) > 1, "Duplicate", "Unique")
4. Using the Conditional Formatting Feature
Conditional formatting is a built-in feature in Excel that allows you to highlight duplicate values.
Formula: None required, use the Conditional Formatting feature instead.
Example:
| Employee ID | Name |
|---|---|
| 101 | John Smith |
| 102 | Jane Doe |
| 103 | John Smith |
| 104 | Bob Brown |
To highlight duplicate employee IDs using conditional formatting:
- Select the range of cells (A2:A5).
- Go to the Home tab > Conditional Formatting > Highlight Cells Rules > Duplicate Values.
- Choose a formatting style to highlight duplicates.
Tips and Variations
- To remove duplicates, use the Remove Duplicates feature in the Data tab.
- To ignore case sensitivity when checking for duplicates, use the
=COUNTIF(LOWER(range), LOWER(cell_value)) > 1formula. - To check for duplicates in multiple columns, use the
=COUNTIFS(range1, cell_value1, range2, cell_value2,..., range_n, cell_value_n) > 1formula.
In conclusion, Excel provides several formulas to check for duplicates, including the COUNTIF, IF, and COUNTIFS functions. By mastering these formulas, you can ensure data quality, reduce errors, and improve decision-making.
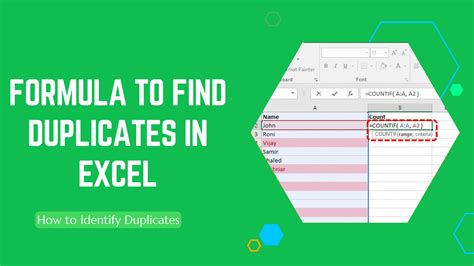
Gallery of Excel Duplicate Checking
Excel Duplicate Checking Image Gallery
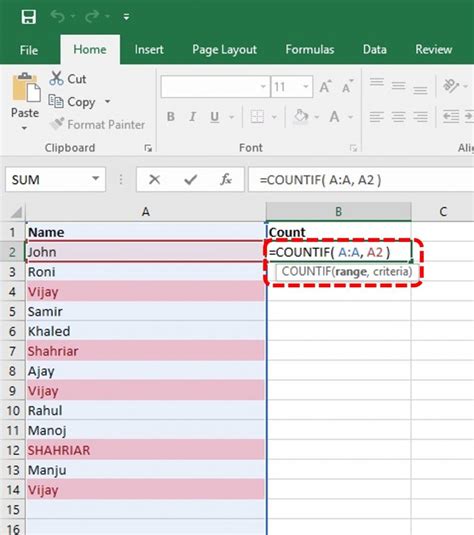
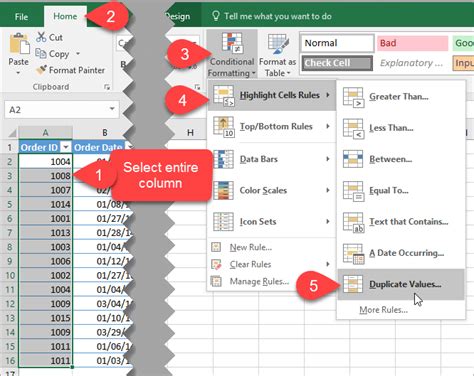
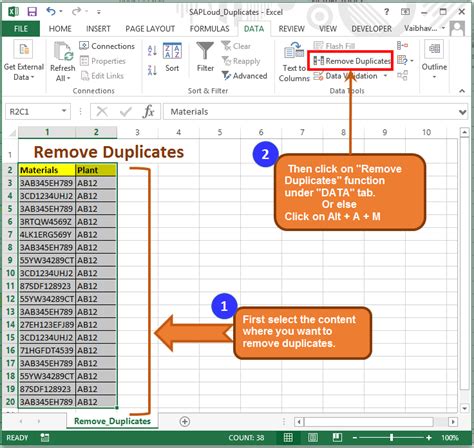
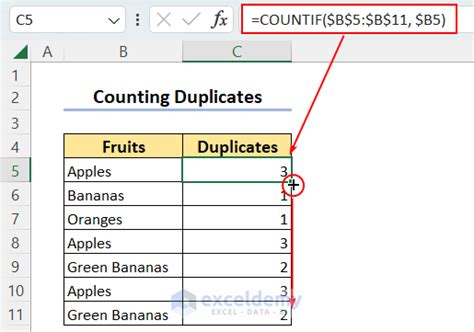
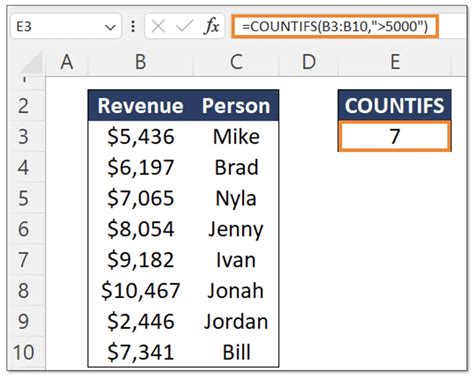
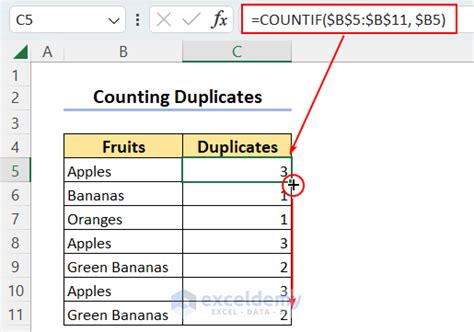
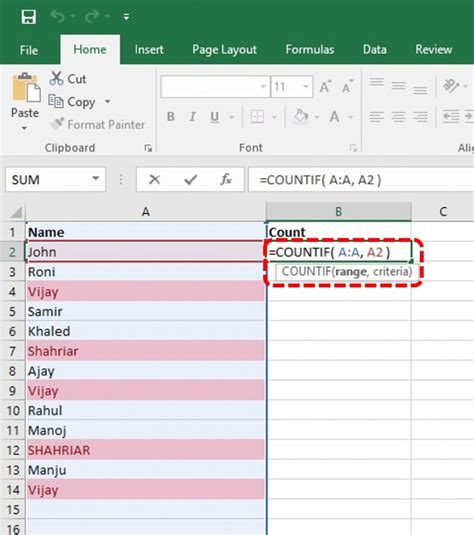
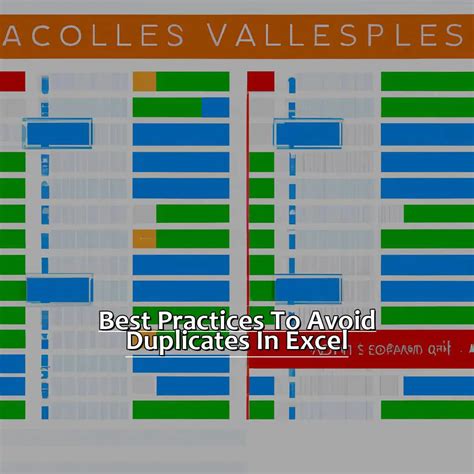
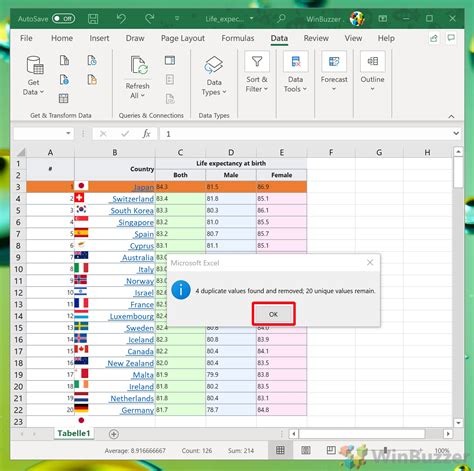
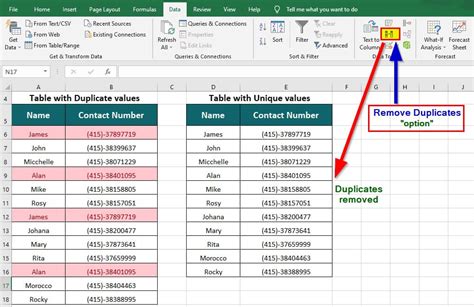
We hope this article has helped you master the art of checking for duplicates in Excel. If you have any questions or need further assistance, feel free to ask in the comments below.
