Intro
Master Excel formulas for different sheets with ease. Learn how to reference cells, copy formulas, and link worksheets with simple, step-by-step guides. Discover VLOOKUP, INDEX-MATCH, and dynamic referencing techniques to streamline your data analysis. Say goodbye to errors and hello to efficient spreadsheet management. Get expert tips now!
Working with multiple sheets in Excel can be a daunting task, especially when it comes to using formulas to manipulate data across different sheets. However, with the right techniques and formulas, you can easily reference and manipulate data across multiple sheets in Excel. In this article, we will explore the different types of Excel formulas that you can use to work with multiple sheets, and provide examples and tips to help you master these formulas.
Why Use Formulas Across Multiple Sheets?
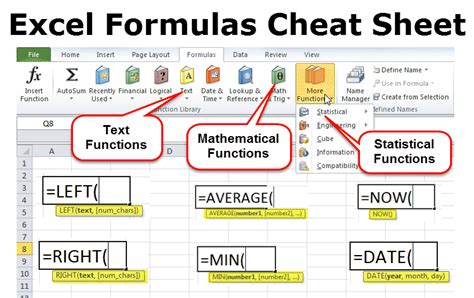
Before we dive into the different types of formulas that you can use across multiple sheets, let's explore why using formulas across multiple sheets is important. Using formulas across multiple sheets allows you to:
- Consolidate data from multiple sheets into a single sheet
- Perform calculations and analysis across multiple sheets
- Create dynamic and interactive dashboards
- Automate reporting and data visualization
Basic Syntax for Referencing Multiple Sheets
To reference a cell or range of cells in another sheet, you can use the following basic syntax:
SheetName!CellReference
For example, if you want to reference cell A1 in a sheet named "Sales", you would use the following formula:
=Sales!A1
Referencing Multiple Sheets in a Single Formula
To reference multiple sheets in a single formula, you can use the following syntax:
=Sheet1!A1+Sheet2!A1+Sheet3!A1
For example, if you want to add up the values in cell A1 across three sheets named "Sales", "Marketing", and "Finance", you would use the following formula:
=Sales!A1+Marketing!A1+Finance!A1
Using VLOOKUP Across Multiple Sheets
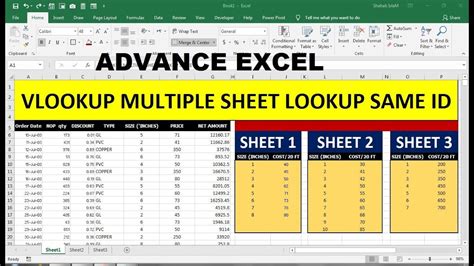
The VLOOKUP function is a powerful tool for looking up values in a table and returning a corresponding value from another column. When working with multiple sheets, you can use the VLOOKUP function to look up values across multiple sheets.
The basic syntax for the VLOOKUP function is:
=VLOOKUP(lookup_value, table_array, col_index_num, range_lookup)
To use the VLOOKUP function across multiple sheets, you can modify the table_array argument to reference a range of cells across multiple sheets. For example:
=VLOOKUP(A2, Sales!A:B, 2, FALSE)+VLOOKUP(A2, Marketing!A:B, 2, FALSE)+VLOOKUP(A2, Finance!A:B, 2, FALSE)
This formula looks up the value in cell A2 across three sheets named "Sales", "Marketing", and "Finance", and returns the corresponding value from column B.
Using INDEX-MATCH Across Multiple Sheets
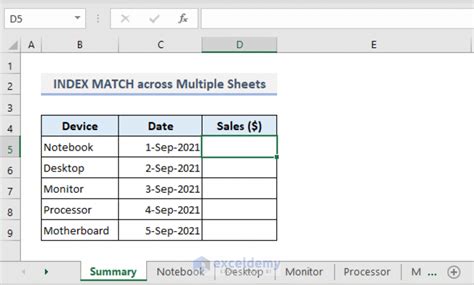
The INDEX-MATCH function combination is a powerful alternative to the VLOOKUP function. When working with multiple sheets, you can use the INDEX-MATCH function combination to look up values across multiple sheets.
The basic syntax for the INDEX-MATCH function combination is:
=INDEX(range, MATCH(lookup_value, range, match_type))
To use the INDEX-MATCH function combination across multiple sheets, you can modify the range argument to reference a range of cells across multiple sheets. For example:
=INDEX(Sales!A:B, MATCH(A2, Sales!A:A, 0))+INDEX(Marketing!A:B, MATCH(A2, Marketing!A:A, 0))+INDEX(Finance!A:B, MATCH(A2, Finance!A:A, 0))
This formula looks up the value in cell A2 across three sheets named "Sales", "Marketing", and "Finance", and returns the corresponding value from column B.
Using Conditional Formatting Across Multiple Sheets
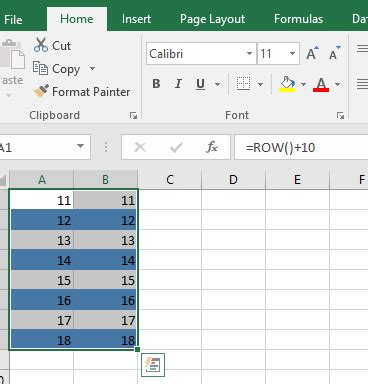
Conditional formatting is a powerful tool for highlighting cells based on specific conditions. When working with multiple sheets, you can use conditional formatting to highlight cells across multiple sheets.
To use conditional formatting across multiple sheets, you can create a new rule and specify the range of cells across multiple sheets. For example:
=Sales!A1>Marketing!A1
This formula highlights cells in column A of the "Sales" sheet if the value is greater than the corresponding value in column A of the "Marketing" sheet.
Gallery of Excel Formula Examples
Excel Formula Examples
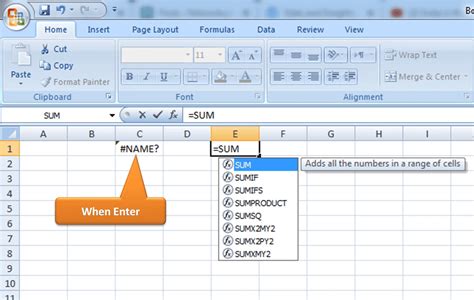
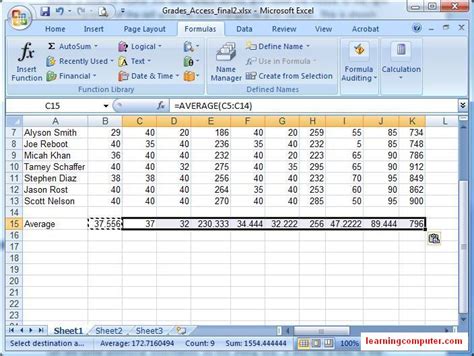
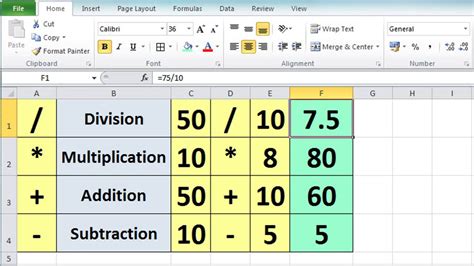
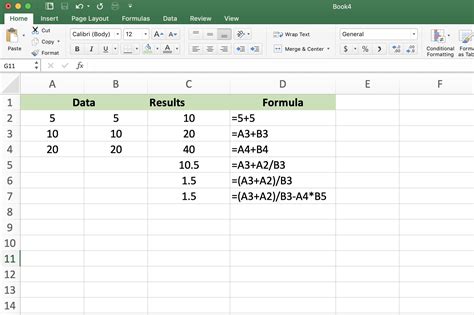
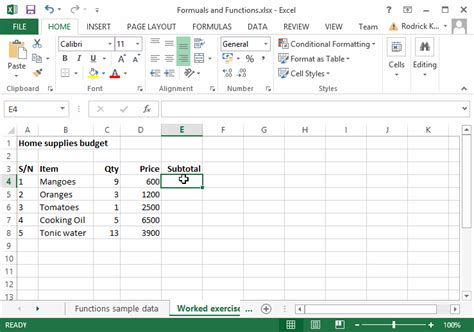
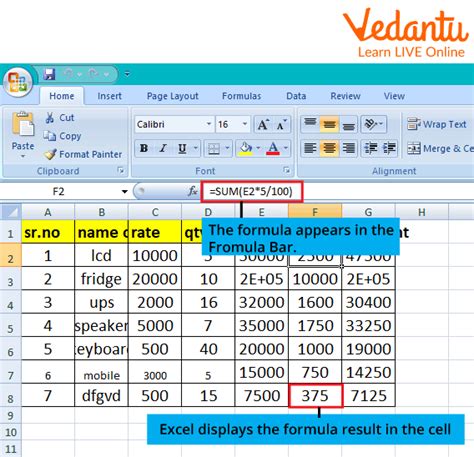
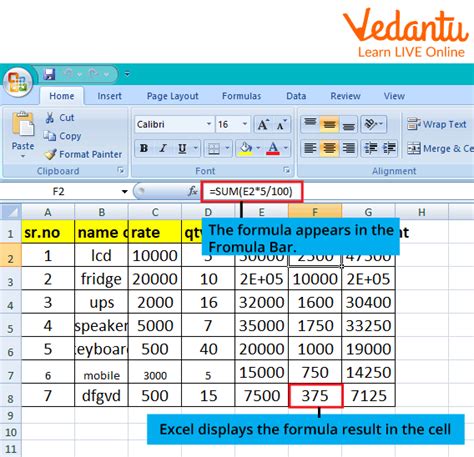
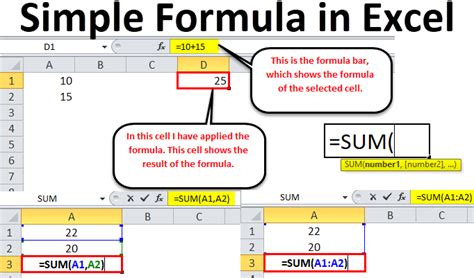
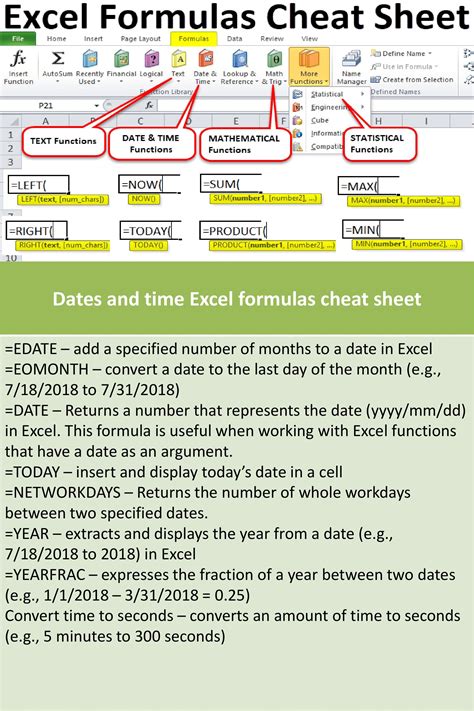
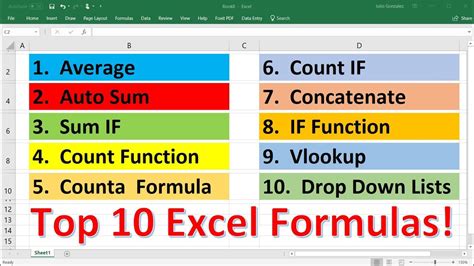
We hope this article has helped you understand the different types of Excel formulas that you can use to work with multiple sheets. Whether you're consolidating data, performing calculations, or creating dynamic dashboards, using formulas across multiple sheets can help you get the most out of your data. Do you have any questions or examples of using formulas across multiple sheets? Share them with us in the comments below!
