Intro
Master Excels fiscal year formula with ease. Learn how to calculate fiscal year dates, create dynamic fiscal year ranges, and automate reporting with simple and advanced formulas. Discover expert tips and tricks for working with fiscal years in Excel, including using EOMONTH, YEARFRAC, and other essential functions.
Managing dates and calculating fiscal years can be a daunting task, especially when working with large datasets in Excel. However, with the right formulas and techniques, you can simplify this process and make it more efficient. In this article, we will explore the different Excel formulas for fiscal year calculations, making it easy for you to manage your financial data.
Understanding Fiscal Years
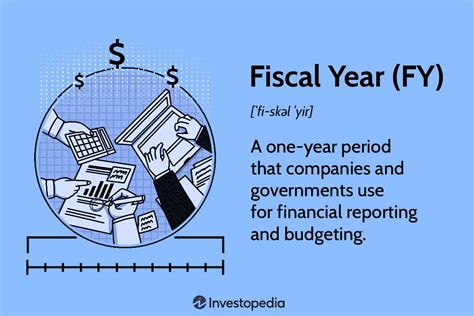
Before diving into the formulas, it's essential to understand what a fiscal year is. A fiscal year is a 12-month period used for financial reporting and budgeting. It can start on any date, but it's typically aligned with the calendar year (January 1 to December 31) or the company's financial year-end.
Finding the Fiscal Year
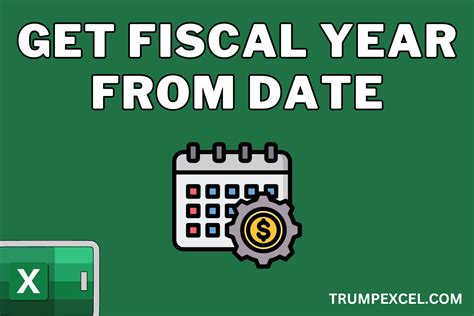
To find the fiscal year in Excel, you can use the following formula:
=YEAR(A1)
Assuming the date is in cell A1, this formula returns the calendar year. However, if you want to find the fiscal year, you need to adjust the formula based on your company's fiscal year-end.
For example, if your fiscal year-end is June 30, you can use the following formula:
=IF(MONTH(A1)>6,YEAR(A1)+1,YEAR(A1))
This formula checks if the month is greater than 6 (July to December). If true, it adds 1 to the calendar year; otherwise, it returns the calendar year.
Alternative Formula
Another way to find the fiscal year is to use the EDATE function:
=YEAR(EDATE(A1,6))
This formula adds 6 months to the date in cell A1 and then returns the calendar year.
Fiscal Year Calculation with Multiple Conditions
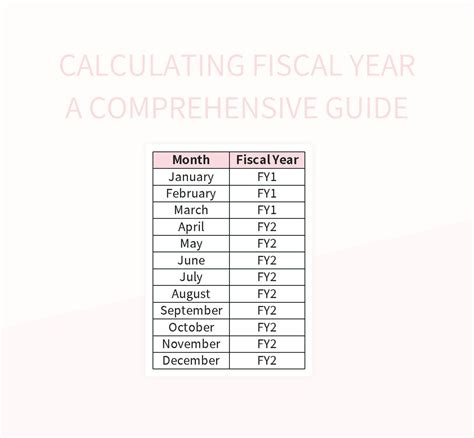
If you have multiple conditions to consider, such as different fiscal year-ends for different regions or departments, you can use the IF function with multiple conditions.
For example:
=IF(AND(MONTH(A1)>6,REGION="North"),YEAR(A1)+1,IF(AND(MONTH(A1)>3,REGION="South"),YEAR(A1)+1,YEAR(A1)))
This formula checks if the month is greater than 6 and the region is "North". If true, it adds 1 to the calendar year. If the month is greater than 3 and the region is "South", it also adds 1 to the calendar year. Otherwise, it returns the calendar year.
Automating Fiscal Year Calculations

To automate fiscal year calculations, you can create a table with the date ranges and corresponding fiscal years. Then, use the VLOOKUP function to find the fiscal year based on the date.
For example:
=VLOOKUP(A1,Table1,2,FALSE)
Assuming the table is named "Table1" and the date range is in the first column, this formula looks up the date in cell A1 and returns the corresponding fiscal year in the second column.
Using Power Query
Another way to automate fiscal year calculations is to use Power Query. You can create a custom column with the fiscal year calculation and then load the data into your worksheet.
For example:
=IF(Date.Year([Date])>=Date.Year(#date(2022,7,1)),Date.Year([Date])+1,Date.Year([Date]))
This formula checks if the year is greater than or equal to 2022 and the month is July or later. If true, it adds 1 to the year; otherwise, it returns the year.
Fiscal Year Image Gallery
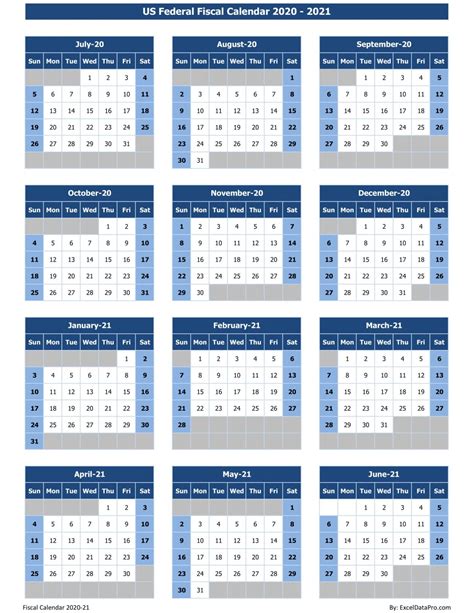
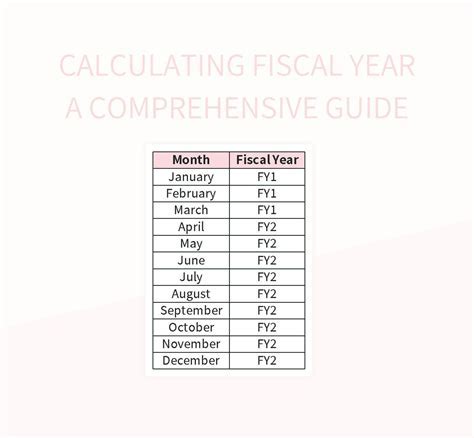
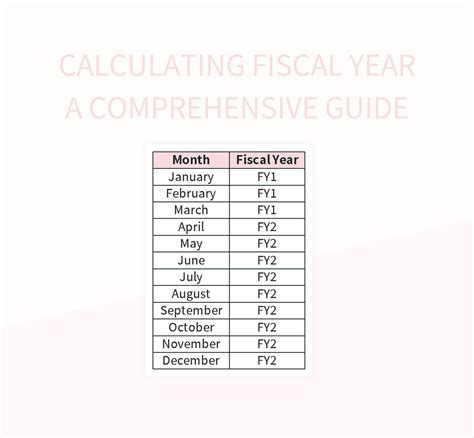
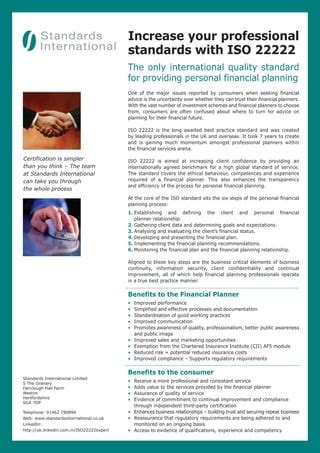
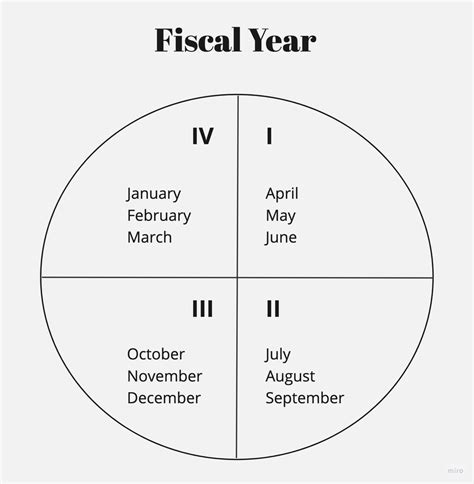
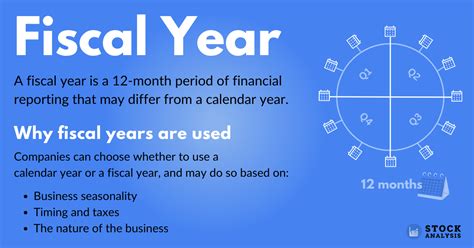
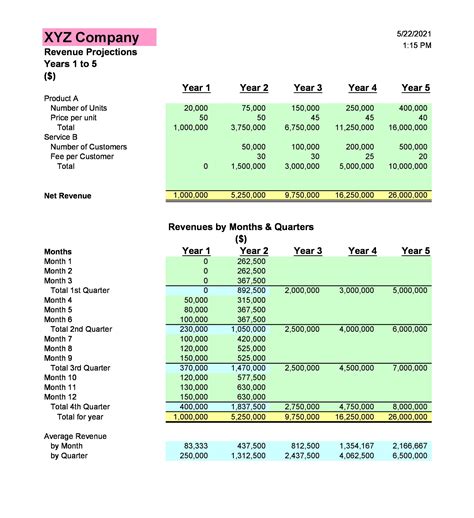
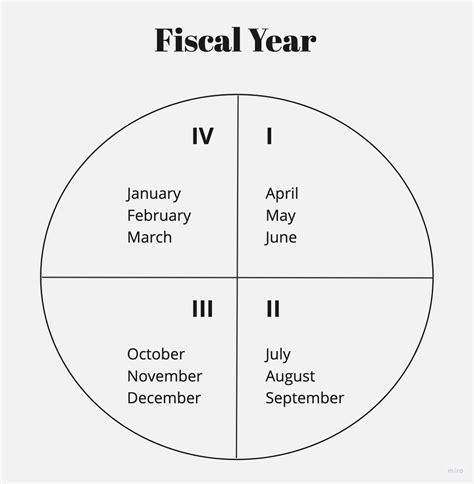

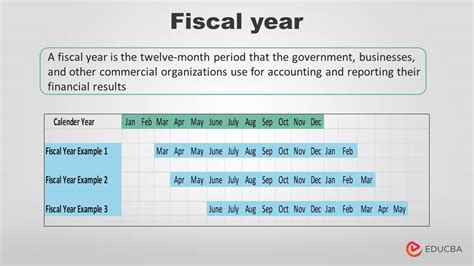
In conclusion, calculating fiscal years in Excel can be a straightforward process using the right formulas and techniques. By understanding the different methods and using the appropriate formula, you can simplify your financial data management and make informed decisions. Whether you're a financial analyst or a business owner, mastering fiscal year calculations in Excel can help you stay on top of your financial game.
