Managing finances and keeping track of transactions can be a daunting task, especially when dealing with large datasets. One essential tool in Microsoft Excel is the running balance formula, which helps users track changes in their accounts over time. In this article, we will break down the Excel formula for running balance, providing step-by-step instructions and practical examples to make it easy to implement.
Why is Running Balance Important?
A running balance is crucial in financial management as it provides a snapshot of the current account balance after each transaction. This allows users to track changes in their accounts, identify trends, and make informed decisions about future transactions. Whether you're managing personal finances, business accounts, or tracking inventory, a running balance is an essential tool to have in your Excel toolkit.
The Basic Running Balance Formula
The running balance formula in Excel is a simple yet powerful tool. The basic formula is:
=SUM(Above Cells)
Where "Above Cells" refers to the range of cells above the current cell containing the transaction amounts.
Breaking Down the Formula
Let's break down the formula into smaller components:
SUM: This function calculates the sum of a range of cells.Above Cells: This refers to the range of cells above the current cell, which contains the transaction amounts.
Step-by-Step Instructions
To create a running balance formula in Excel, follow these steps:
- Set up your data with the transaction amounts in a column (e.g., Column A).
- In the cell where you want to display the running balance (e.g., Cell B2), enter the formula
=SUM(A$2:A2). - Press Enter to calculate the formula.
- Copy the formula down to the other cells in the column.
Example: Creating a Running Balance Formula
Suppose we have a dataset with transaction amounts in Column A, and we want to create a running balance in Column B.
| Transaction Amount | Running Balance |
|---|---|
| 100 | |
| 200 | |
| 300 | |
| 400 |
To create the running balance formula:
- Enter the formula
=SUM(A$2:A2)in Cell B2. - Press Enter to calculate the formula.
- Copy the formula down to Cells B3 and B4.
The resulting running balance will be:
| Transaction Amount | Running Balance |
|---|---|
| 100 | 100 |
| 200 | 300 |
| 300 | 600 |
| 400 | 1000 |
Using the OFFSET Function for Dynamic Ranges
When working with large datasets, it's often more efficient to use the OFFSET function to create a dynamic range. The OFFSET function returns a range of cells that is offset from a specified starting point.
The formula using OFFSET is:
=SUM(OFFSET(A$2,0,0,ROW(A1)-1,1))
Where:
A$2is the starting cell.0,0specifies the offset (no offset in this case).ROW(A1)-1calculates the number of rows to include in the range.1specifies the column offset (no offset in this case).
Tips and Variations
Here are some additional tips and variations to enhance your running balance formula:
- Absolute References: Use absolute references (e.g.,
$A$2) to ensure that the formula always refers to the correct range. - Named Ranges: Define named ranges for the transaction amounts and running balance columns to make the formula more readable.
- Multiple Columns: If you have multiple columns with transaction amounts, you can modify the formula to include multiple ranges (e.g.,
=SUM(A$2:A2,B$2:B2)).
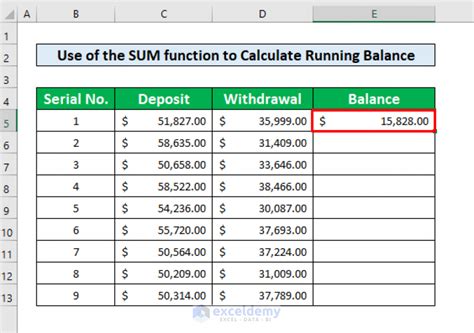
Troubleshooting Common Issues
If you encounter issues with your running balance formula, here are some common problems and solutions:
- #VALUE! Error: Ensure that the formula is referencing the correct range and that there are no blank cells in the range.
- Incorrect Results: Check that the formula is using the correct absolute references and that the range is correctly defined.
Excel Formula for Running Balance Image Gallery
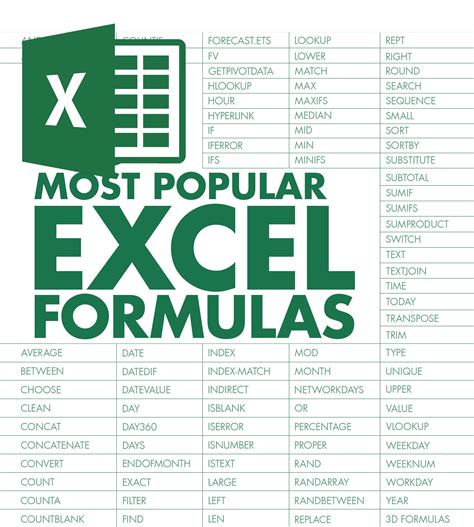
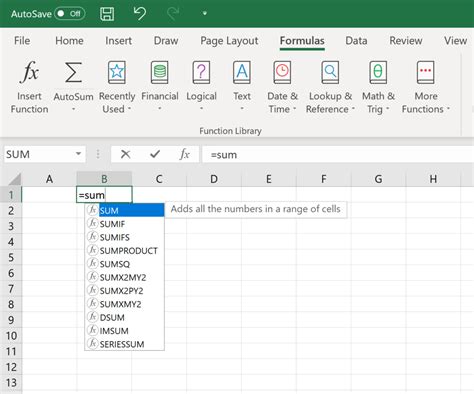
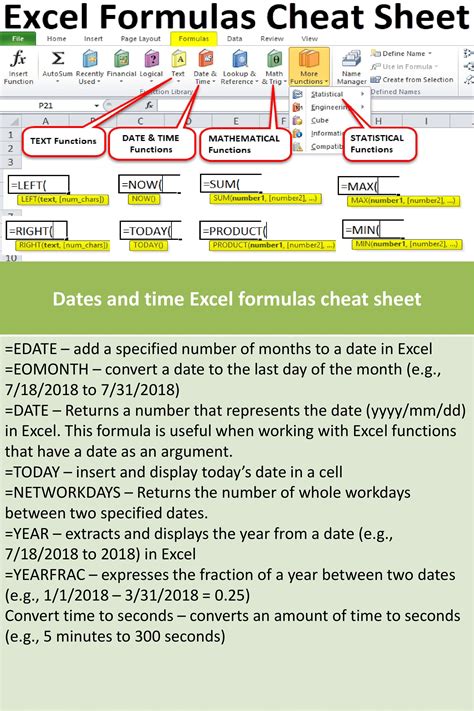
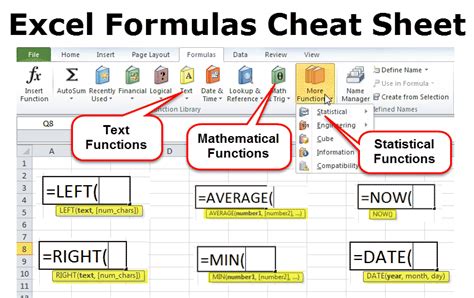
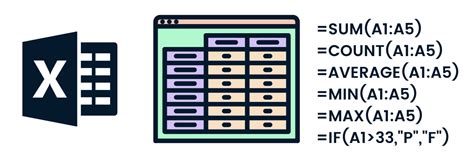
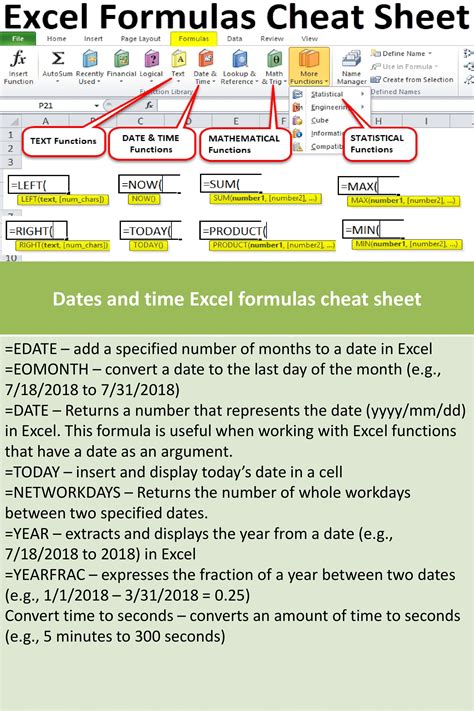
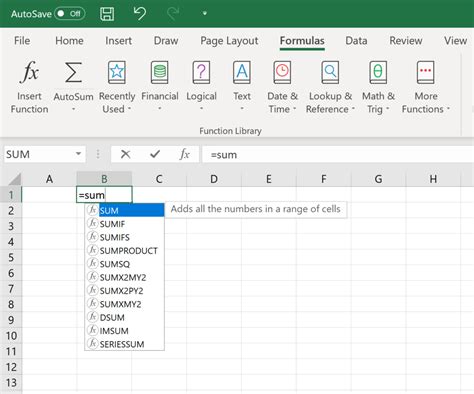
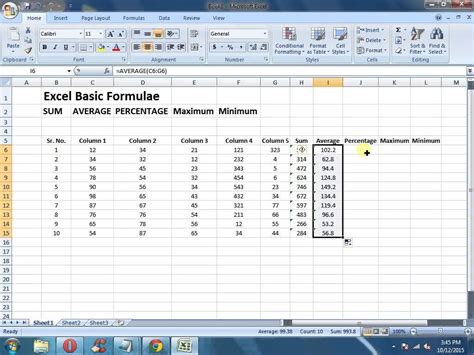
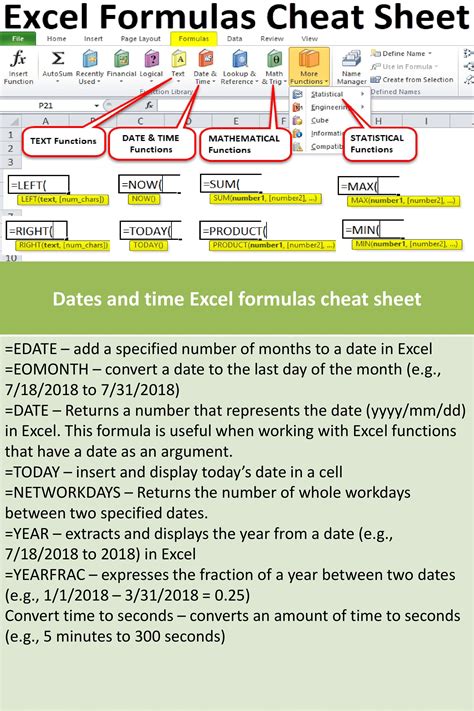
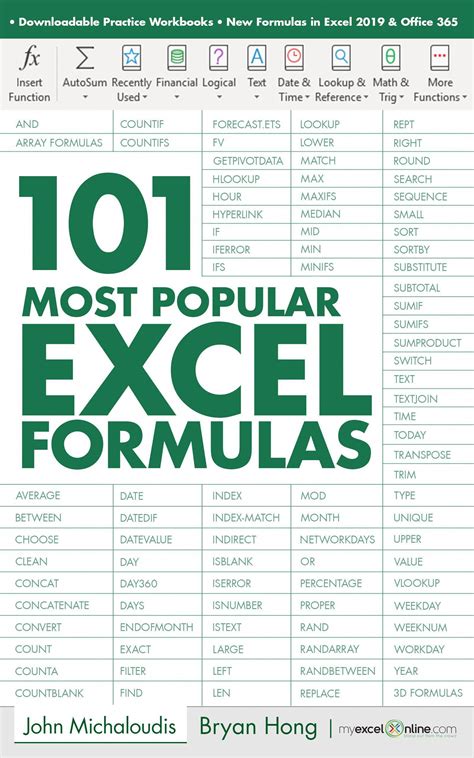
Conclusion
The running balance formula in Excel is a powerful tool for tracking changes in accounts over time. By following the step-by-step instructions and tips outlined in this article, you can easily create a running balance formula to enhance your financial management skills. Whether you're managing personal finances, business accounts, or tracking inventory, a running balance is an essential tool to have in your Excel toolkit.
We hope this article has been informative and helpful in creating a running balance formula in Excel. Share your experiences and tips with us in the comments below!
