Are you tired of manually copying and pasting data between sheets in Excel? Do you want to make your spreadsheet more efficient and automated? Look no further! Using Excel formulas from another sheet is a powerful way to streamline your data analysis and reporting. In this article, we'll explore five ways to use Excel formulas from another sheet, along with practical examples and tips to help you get started.
Why Use Formulas from Another Sheet?
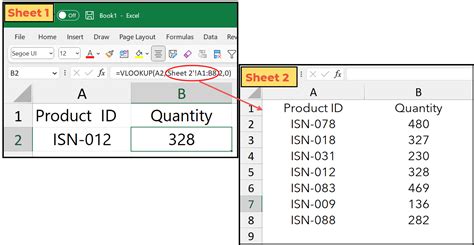
Using formulas from another sheet can help you:
- Automate data calculations and updates
- Reduce manual errors and inconsistencies
- Improve data organization and structure
- Enhance collaboration and sharing of spreadsheets
- Increase productivity and efficiency
Method 1: Using the '=' Operator
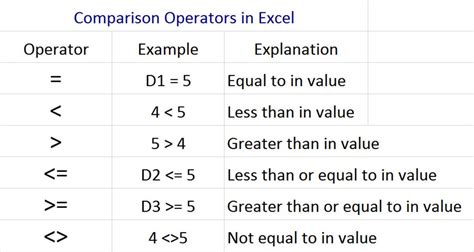
The simplest way to use a formula from another sheet is by using the '=' operator. This method allows you to reference a cell or range from another sheet and use its value in your formula.
For example, suppose you have a sheet named "Sales" with a total sales value in cell A1, and you want to display this value in another sheet named "Summary". You can use the following formula:
=Sales!A1
This formula references the value in cell A1 of the "Sales" sheet and displays it in the current sheet.
Example: Using the '=' Operator to Calculate Total Sales
Suppose you have a sheet with sales data for different regions, and you want to calculate the total sales for each region. You can use the '=' operator to reference the sales data from another sheet and calculate the total sales.
| Region | Sales |
|---|---|
| North | =Sales!A1 |
| South | =Sales!A2 |
| East | =Sales!A3 |
| West | =Sales!A4 |
In this example, the formula =Sales!A1 references the sales value for the North region from the "Sales" sheet and displays it in the current sheet.
Method 2: Using the 'VLOOKUP' Function
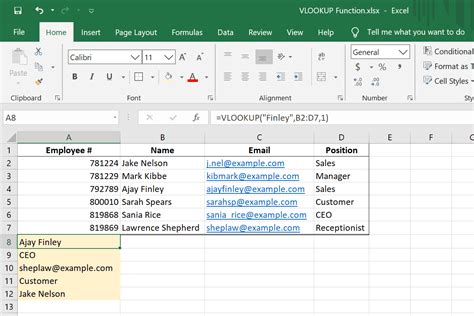
The 'VLOOKUP' function is a powerful way to look up values in another sheet and return a corresponding value. This function allows you to search for a value in a table and return a value from another column.
For example, suppose you have a sheet named "Customers" with customer data, and you want to look up the customer's address based on their ID. You can use the following formula:
=VLOOKUP(A2, Customers!A:B, 2, FALSE)
This formula looks up the value in cell A2 in the first column of the "Customers" sheet and returns the corresponding value in the second column.
Example: Using the VLOOKUP Function to Look Up Customer Addresses
Suppose you have a sheet with customer IDs and you want to look up their addresses from another sheet. You can use the VLOOKUP function to achieve this.
| Customer ID | Address |
|---|---|
| 101 | =VLOOKUP(A2, Customers!A:B, 2, FALSE) |
| 102 | =VLOOKUP(A3, Customers!A:B, 2, FALSE) |
| 103 | =VLOOKUP(A4, Customers!A:B, 2, FALSE) |
In this example, the formula =VLOOKUP(A2, Customers!A:B, 2, FALSE) looks up the customer ID in cell A2 in the "Customers" sheet and returns the corresponding address.
Method 3: Using the 'INDEX-MATCH' Function
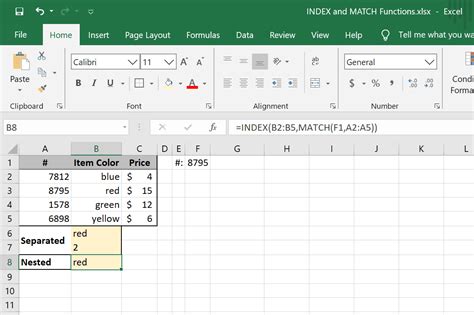
The 'INDEX-MATCH' function is another powerful way to look up values in another sheet and return a corresponding value. This function allows you to search for a value in a table and return a value from another column.
For example, suppose you have a sheet named "Products" with product data, and you want to look up the product's price based on its ID. You can use the following formula:
=INDEX(Products!B:B, MATCH(A2, Products!A:A, 0))
This formula looks up the value in cell A2 in the first column of the "Products" sheet and returns the corresponding value in the second column.
Example: Using the INDEX-MATCH Function to Look Up Product Prices
Suppose you have a sheet with product IDs and you want to look up their prices from another sheet. You can use the INDEX-MATCH function to achieve this.
| Product ID | Price |
|---|---|
| 201 | =INDEX(Products!B:B, MATCH(A2, Products!A:A, 0)) |
| 202 | =INDEX(Products!B:B, MATCH(A3, Products!A:A, 0)) |
| 203 | =INDEX(Products!B:B, MATCH(A4, Products!A:A, 0)) |
In this example, the formula =INDEX(Products!B:B, MATCH(A2, Products!A:A, 0)) looks up the product ID in cell A2 in the "Products" sheet and returns the corresponding price.
Method 4: Using the 'OFFSET' Function
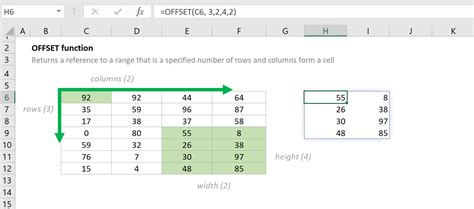
The 'OFFSET' function is a powerful way to reference a range of cells in another sheet and return a value. This function allows you to offset a range of cells by a specified number of rows and columns.
For example, suppose you have a sheet named "Sales" with sales data, and you want to reference a range of cells in another sheet. You can use the following formula:
=OFFSET(Sales!A1, 0, 1)
This formula references the range of cells in the "Sales" sheet, offset by 0 rows and 1 column.
Example: Using the OFFSET Function to Reference a Range of Cells
Suppose you have a sheet with sales data and you want to reference a range of cells in another sheet. You can use the OFFSET function to achieve this.
| Sales Data |
|---|
| =OFFSET(Sales!A1, 0, 1) |
| =OFFSET(Sales!A2, 0, 1) |
| =OFFSET(Sales!A3, 0, 1) |
In this example, the formula =OFFSET(Sales!A1, 0, 1) references the range of cells in the "Sales" sheet, offset by 0 rows and 1 column.
Method 5: Using the 'INDIRECT' Function
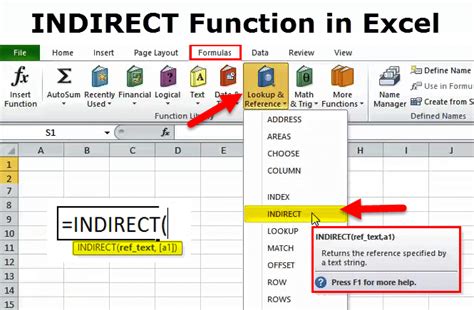
The 'INDIRECT' function is a powerful way to reference a cell or range in another sheet using a text string. This function allows you to create a dynamic reference to a cell or range.
For example, suppose you have a sheet named "Customers" with customer data, and you want to reference a cell in another sheet using a text string. You can use the following formula:
=INDIRECT("Customers!A1")
This formula references the cell A1 in the "Customers" sheet using the text string "Customers!A1".
Example: Using the INDIRECT Function to Reference a Cell
Suppose you have a sheet with customer data and you want to reference a cell in another sheet using a text string. You can use the INDIRECT function to achieve this.
| Customer ID | Address |
|---|---|
| 101 | =INDIRECT("Customers!A1") |
| 102 | =INDIRECT("Customers!A2") |
| 103 | =INDIRECT("Customers!A3") |
In this example, the formula =INDIRECT("Customers!A1") references the cell A1 in the "Customers" sheet using the text string "Customers!A1".
Excel Formulas from Another Sheet Image Gallery
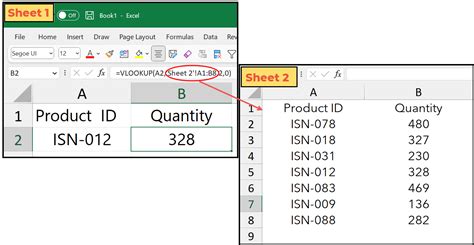
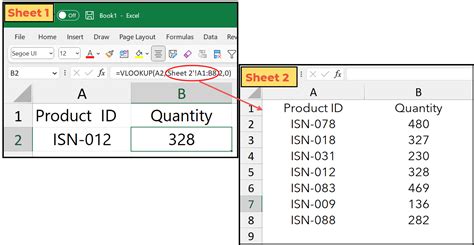
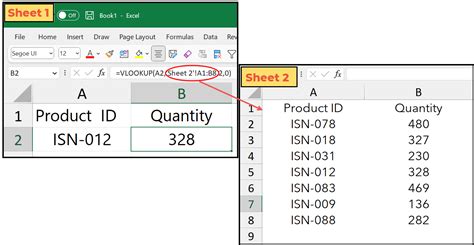
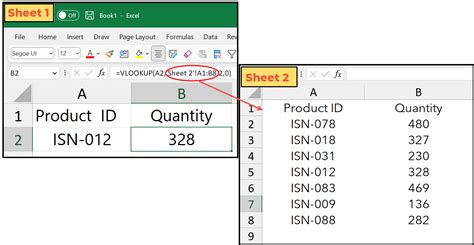
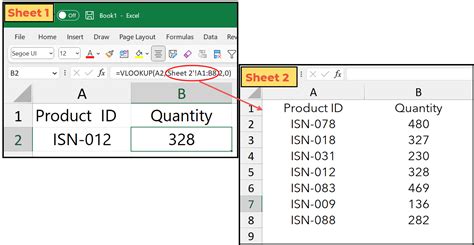
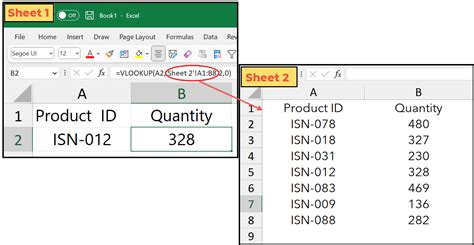
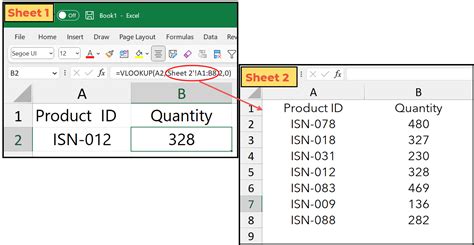
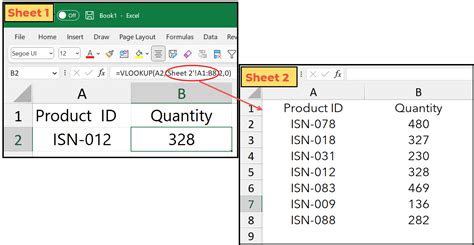
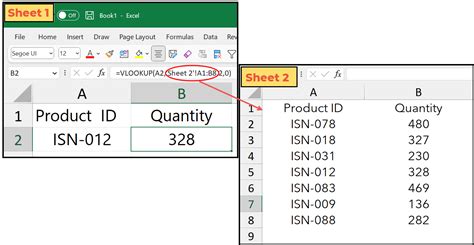
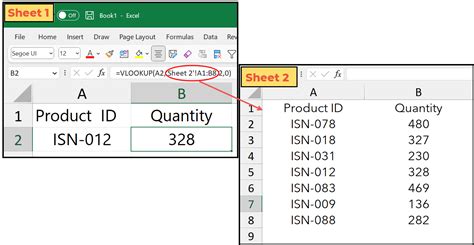
We hope this article has helped you learn how to use Excel formulas from another sheet. With these five methods, you can automate your data analysis and reporting, reduce manual errors, and improve your productivity. Remember to practice and experiment with different formulas and functions to become more proficient in using Excel.
What's your favorite method for using Excel formulas from another sheet? Share your experiences and tips in the comments below!
