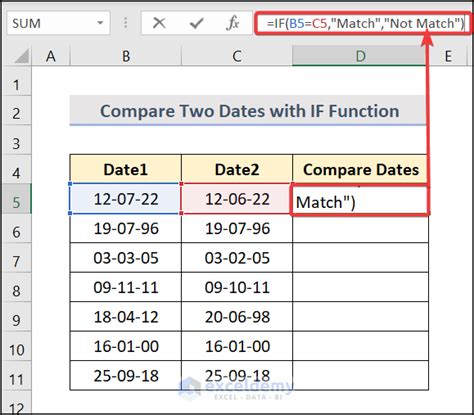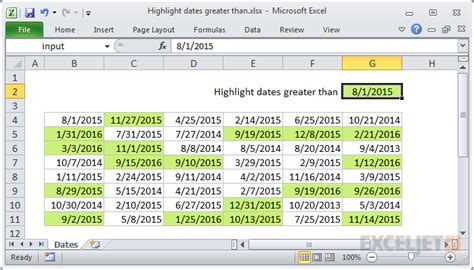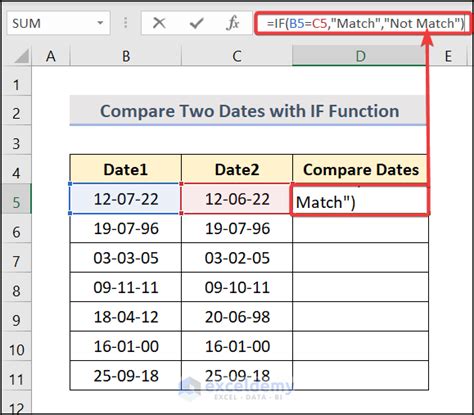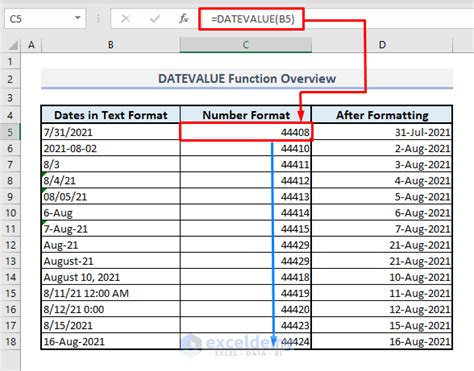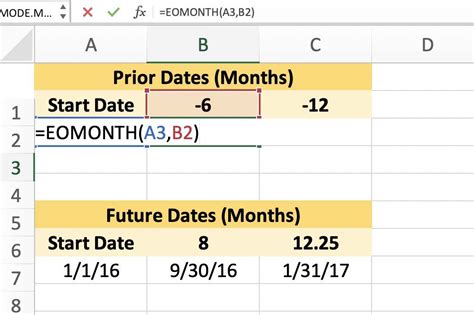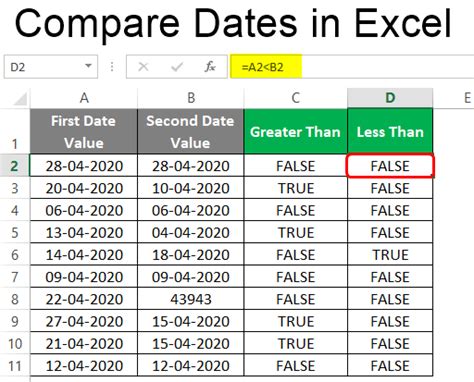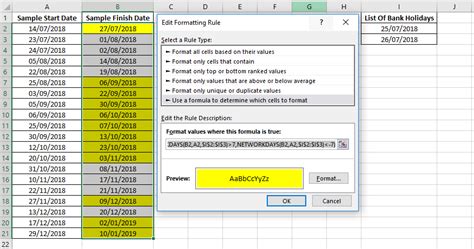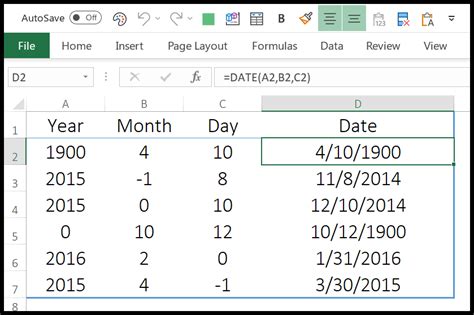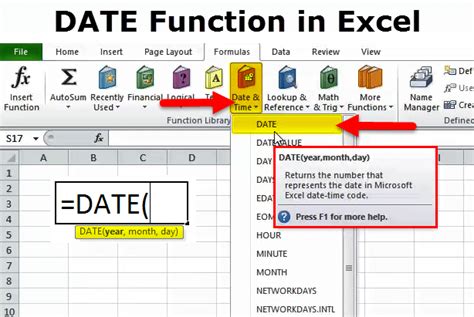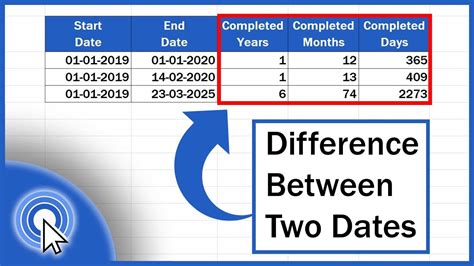Understanding dates and manipulating them within Excel can be a powerful tool for data analysis. When working with dates, one common task is to compare dates to determine if one date is greater than another. Excel offers several ways to achieve this, primarily through the use of formulas. Below, we'll explore how to use Excel formulas to determine if a date is greater than another date.
Basic Comparison
The most straightforward method to compare two dates is by using the greater than (>) operator. Excel treats dates as serial numbers, making it possible to compare them directly.
=A1>B1
In this formula, A1 and B1 are the cells containing the two dates you want to compare. If the date in cell A1 is greater than the date in cell B1, the formula will return TRUE; otherwise, it will return FALSE.
Using the IF Function for Conditional Formatting
While the basic comparison formula works well for straightforward true/false outcomes, you might want to return more meaningful results based on your comparison. This is where the IF function comes into play.
=IF(A1>B1, "Later Date", "Earlier or Same Date")
This formula checks if the date in A1 is greater than the date in B1. If true, it returns the string "Later Date"; otherwise, it returns "Earlier or Same Date".
Comparing Dates in Different Formats
Excel is generally good at recognizing dates in various formats. However, issues can arise if Excel misinterprets a date or if you're working with dates that are stored as text. To ensure that Excel treats your dates correctly, you might need to convert them explicitly using the DATEVALUE function.
=DATEVALUE(A1)>DATEVALUE(B1)
This formula is particularly useful if the dates are stored as text but are in a format that Excel can recognize.
Using the EOMONTH Function for Month-End Comparisons
Sometimes, you need to compare dates based on their month and year, disregarding the day. The EOMONTH function can be useful here, as it returns the last day of the month for a given date.
=EOMONTH(A1,0)>EOMONTH(B1,0)
This formula compares the last day of the month for the dates in A1 and B1, effectively comparing the months and years without considering the day.
Comparing Dates with Time
If your dates include time components and you want to compare them, the same basic comparison formula works.
=A1>B1
Excel's serial number system accounts for time, so this formula will return true if the date and time in A1 are greater than the date and time in B1.
Practical Example
Suppose you have a list of project start dates in column A and end dates in column B, and you want to highlight projects that have not yet ended. You could use the following formula in a conditional formatting rule:
=TODAY()>B1
This formula checks if today's date is greater than the end date in each cell in column B, highlighting cells where this condition is true.
In summary, comparing dates in Excel is straightforward and can be achieved through simple greater than (>) comparisons, which can be enhanced with functions like IF and EOMONTH to provide more specific and meaningful results based on your data analysis needs.
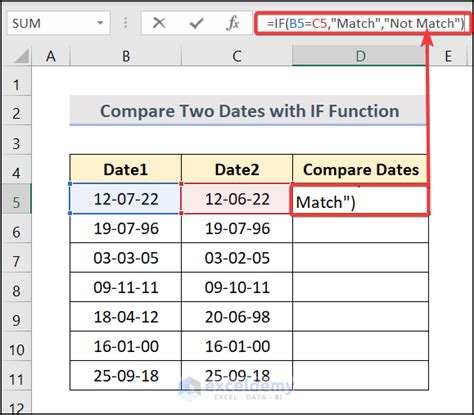
FAQs
How do I compare two dates in Excel to find the later date?
You can compare two dates in Excel by using the greater than (>) operator in a formula, such as `=A1>B1`, where `A1` and `B1` are the cells containing the dates.Can I use Excel formulas to compare dates that include times?
Yes, Excel's date comparison formulas work with dates that include times. The formula `=A1>B1` will consider both the date and time components when comparing the values in `A1` and `B1`.How do I highlight cells in Excel where a date is greater than another date?
You can use conditional formatting with a formula like `=A1>B1` to highlight cells where the date in `A1` is greater than the date in `B1`.Excel Date Comparison Formula Gallery