Intro
Master Excel formulas with ease! Learn 5 effective ways to handle negative values in Excel formulas, including error handling, absolute values, and IF statements. Say goodbye to formula errors and hello to accurate calculations. Discover how to tackle negative numbers and boost your spreadsheet skills with these expert tips and tricks.
Handling negative values in Excel formulas can be a daunting task, especially for those who are new to the world of spreadsheet management. Negative values can arise from various sources, such as calculations, data imports, or even manual entry. If not handled properly, these negative values can lead to errors, inaccuracies, and misinterpretations in your data analysis. In this article, we will explore five ways to handle negative values in Excel formulas, providing you with practical solutions to tackle this common problem.
Understanding Negative Values in Excel
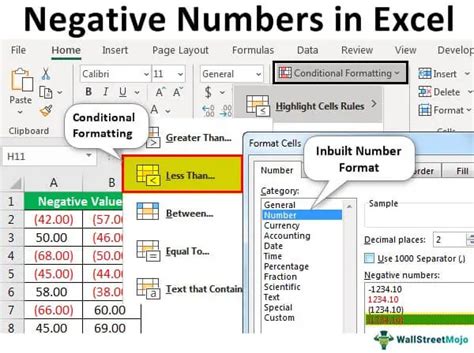
Negative values in Excel can occur in various forms, including numerical values, percentages, and even dates. When dealing with negative values, it's essential to understand the context and the desired outcome. For instance, if you're working with financial data, a negative value might represent a loss or a deficit. In contrast, if you're working with temperatures, a negative value might indicate a temperature below zero.
Common Issues with Negative Values in Excel
Negative values can cause issues in Excel formulas, especially when using functions like SUM, AVERAGE, and PRODUCT. These functions might return incorrect results or errors if they encounter negative values. Moreover, negative values can also affect the formatting of cells, leading to inconsistent and unclear presentations.
Method 1: Using the ABS Function
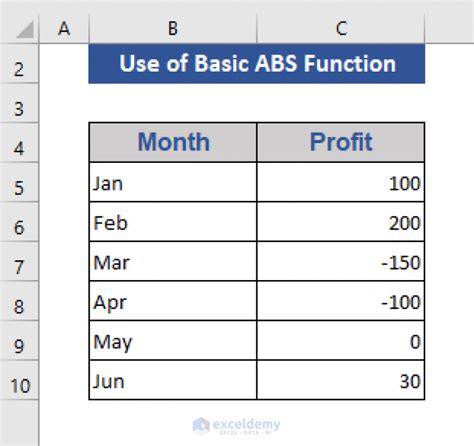
One of the simplest ways to handle negative values in Excel is by using the ABS function. The ABS function returns the absolute value of a number, effectively removing the negative sign. This function is particularly useful when working with calculations that involve distances, temperatures, or other values where the negative sign is not essential.
Example:
=ABS(A1)
Assuming cell A1 contains the value -10, the ABS function will return 10.
Benefits of Using the ABS Function
- Easy to use and implement
- Quickly removes negative signs from values
- Suitable for calculations where the negative sign is not crucial
Method 2: Using the IF Function
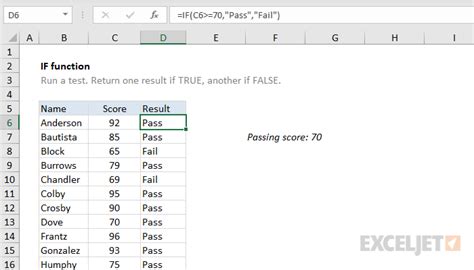
The IF function is another powerful tool in Excel that can help you handle negative values. The IF function allows you to test a condition and return a specific value if the condition is true. You can use the IF function to check if a value is negative and return a different value or perform a specific action.
Example:
=IF(A1<0,0,A1)
Assuming cell A1 contains the value -10, the IF function will return 0.
Benefits of Using the IF Function
- Highly flexible and customizable
- Allows you to perform specific actions based on conditions
- Suitable for complex calculations and decision-making
Method 3: Using the MAX and MIN Functions
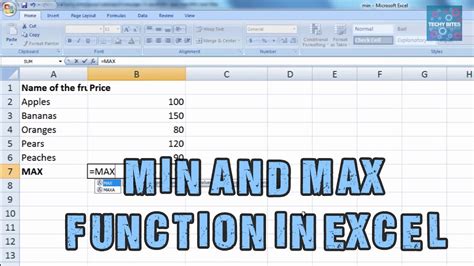
The MAX and MIN functions in Excel can help you handle negative values by returning the maximum or minimum value in a range of cells. These functions are particularly useful when working with data that contains negative values and you need to identify the highest or lowest value.
Example:
=MAX(A1:A10)
Assuming cells A1 to A10 contain a range of values, including negative values, the MAX function will return the highest value.
Benefits of Using the MAX and MIN Functions
- Easy to use and implement
- Quickly identifies the highest or lowest value in a range
- Suitable for data analysis and visualization
Method 4: Using the ROUND Function
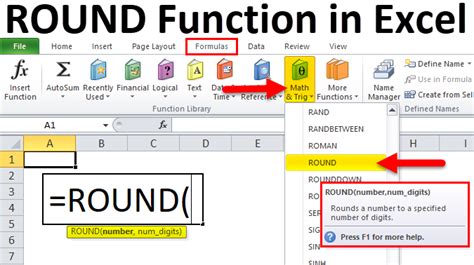
The ROUND function in Excel can help you handle negative values by rounding them to a specific number of decimal places. This function is particularly useful when working with financial data or calculations that require precise rounding.
Example:
=ROUND(A1,2)
Assuming cell A1 contains the value -10.123, the ROUND function will return -10.12.
Benefits of Using the ROUND Function
- Easy to use and implement
- Quickly rounds values to a specific number of decimal places
- Suitable for financial calculations and data analysis
Method 5: Using Custom Number Formatting
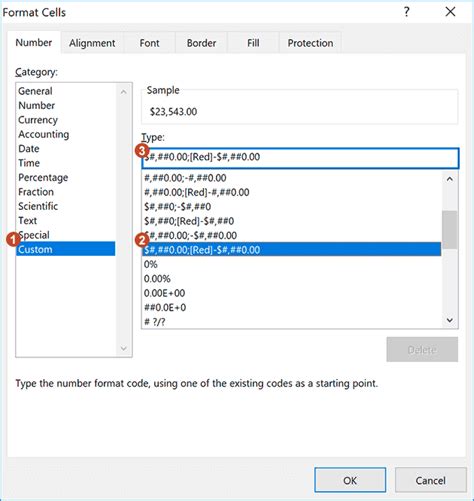
Custom number formatting in Excel allows you to change the way numbers are displayed in cells. You can use custom number formatting to hide negative signs or display them in a specific way. This method is particularly useful when working with data that requires a specific presentation or formatting.
Example:
*= "#,##0.00;[Red]-#,##0.00"
This custom number format will display positive values in black and negative values in red.
Benefits of Using Custom Number Formatting
- Highly customizable and flexible
- Allows you to change the presentation of numbers
- Suitable for data visualization and reporting
Handling Negative Values in Excel Image Gallery
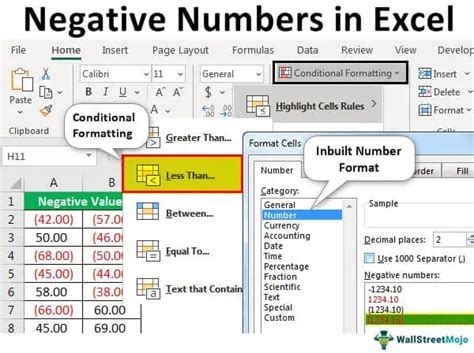
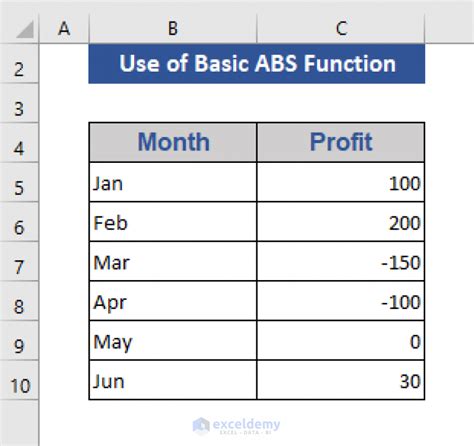
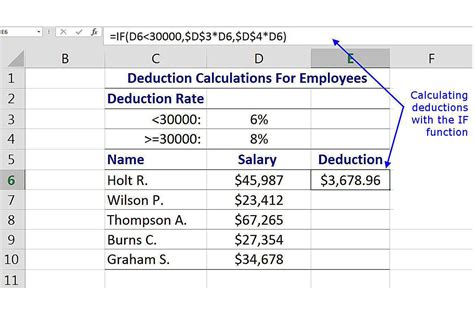
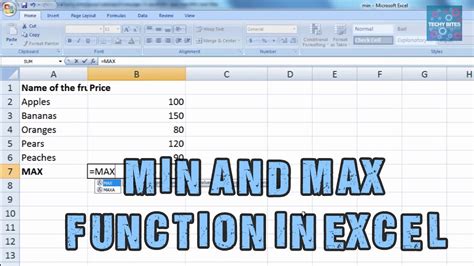
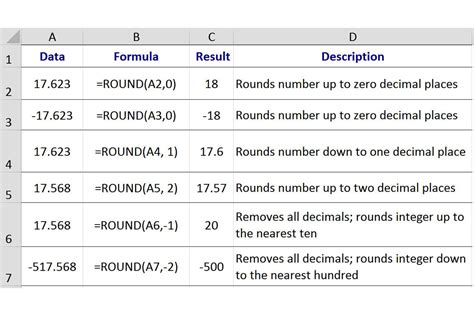
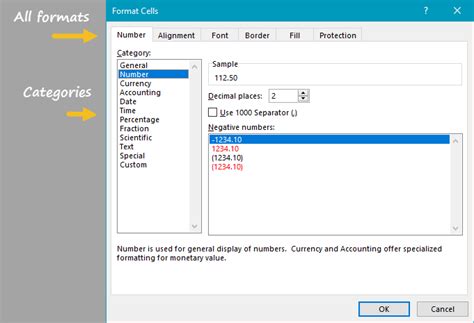
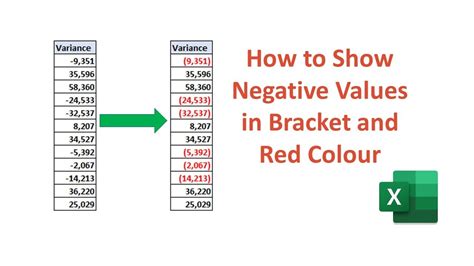
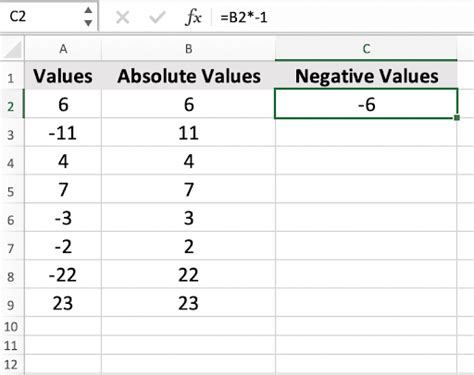
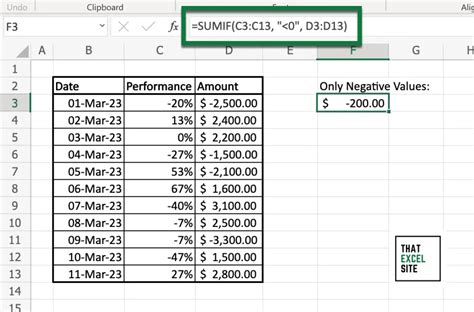
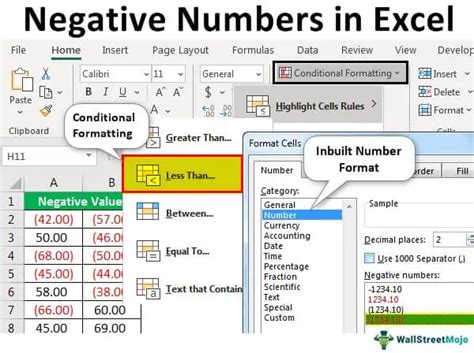
In conclusion, handling negative values in Excel formulas requires a range of techniques and strategies. By using the ABS function, IF function, MAX and MIN functions, ROUND function, and custom number formatting, you can effectively manage and work with negative values in your spreadsheets. Whether you're working with financial data, scientific calculations, or data analysis, these methods will help you overcome common issues and achieve accurate results.
We hope this article has provided you with valuable insights and practical solutions for handling negative values in Excel. If you have any questions or need further assistance, please don't hesitate to comment below. Share this article with your colleagues and friends who might benefit from these tips and tricks. Happy spreadsheeting!
