Intro
Master Excel formulas with ease! Discover 5 simple ways to insert line breaks in Excel formulas, including using the CHAR and UNICHAR functions, creating a new line with Alt+Enter, and leveraging the TEXTJOIN and CONCATENATE functions. Enhance your spreadsheet formatting and readability with these expert tips and tricks.
When working with Excel formulas, it's not uncommon to need to insert a line break to make the text more readable or to separate different pieces of information. However, Excel formulas don't directly support line breaks. Fortunately, there are several workarounds to achieve this. In this article, we'll explore five ways to insert a line break in an Excel formula.
Understanding the Problem
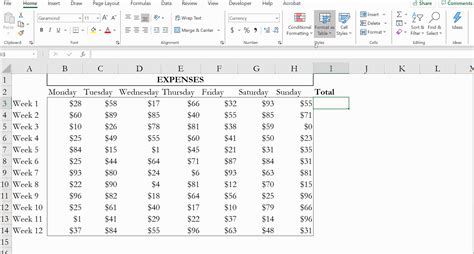
When you try to insert a line break in an Excel formula using the Enter key, it doesn't work as expected. This is because Excel treats the Enter key as a way to confirm the formula, rather than a way to insert a line break.
Method 1: Using the CHAR Function
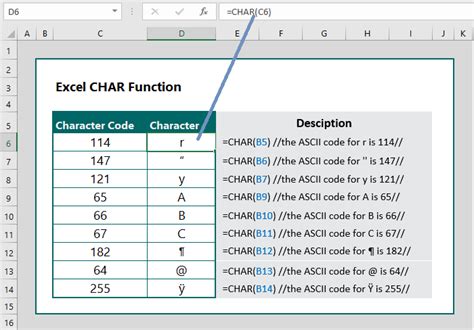
One way to insert a line break in an Excel formula is by using the CHAR function. The CHAR function returns the character specified by the code number. In this case, we can use the code number 10 to represent a line break.
For example, if you want to insert a line break between two text strings, you can use the following formula:
="Hello, " & CHAR(10) & "World!"
This formula will return the text "Hello, World!" with a line break between the two words.
How to Use the CHAR Function
To use the CHAR function, follow these steps:
- Type the formula you want to use, but leave out the line break.
- Where you want to insert the line break, type
& CHAR(10) &. - Continue typing the rest of the formula.
Note that the & symbol is used to concatenate the text strings and the line break.
Method 2: Using the UNICHAR Function
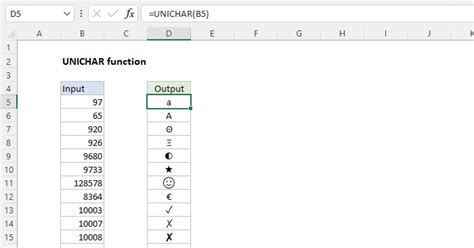
Another way to insert a line break in an Excel formula is by using the UNICHAR function. The UNICHAR function returns the Unicode character specified by the code number. In this case, we can use the code number 10 to represent a line break.
For example, if you want to insert a line break between two text strings, you can use the following formula:
="Hello, " & UNICHAR(10) & "World!"
This formula will return the text "Hello, World!" with a line break between the two words.
How to Use the UNICHAR Function
To use the UNICHAR function, follow these steps:
- Type the formula you want to use, but leave out the line break.
- Where you want to insert the line break, type
& UNICHAR(10) &. - Continue typing the rest of the formula.
Note that the & symbol is used to concatenate the text strings and the line break.
Method 3: Using Alt+Enter
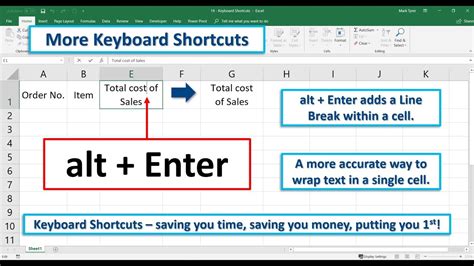
If you're using Excel 2013 or later, you can insert a line break in a formula by pressing Alt+Enter. This will insert a line break at the current cursor position.
For example, if you want to insert a line break between two text strings, you can type the following formula:
="Hello, " [Alt+Enter] "World!"
This formula will return the text "Hello, World!" with a line break between the two words.
How to Use Alt+Enter
To use Alt+Enter, follow these steps:
- Type the formula you want to use, but leave out the line break.
- Where you want to insert the line break, press Alt+Enter.
- Continue typing the rest of the formula.
Note that the line break will be inserted at the current cursor position.
Method 4: Using a Text Box
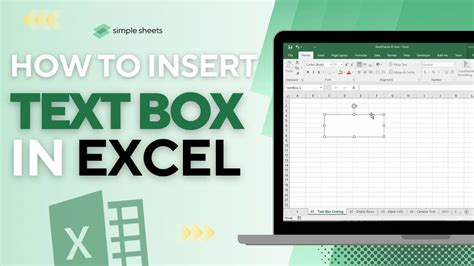
Another way to insert a line break in an Excel formula is by using a text box. A text box is a graphical object that can be used to display text.
For example, if you want to insert a line break between two text strings, you can create a text box and type the following formula:
="Hello, " [line break] "World!"
This formula will return the text "Hello, World!" with a line break between the two words.
How to Use a Text Box
To use a text box, follow these steps:
- Go to the "Insert" tab in the ribbon.
- Click on the "Text Box" button.
- Draw a text box on the worksheet.
- Type the formula you want to use, but leave out the line break.
- Where you want to insert the line break, press Enter.
- Continue typing the rest of the formula.
Note that the text box will display the text with a line break.
Method 5: Using VBA
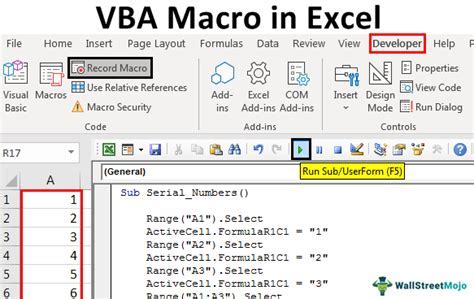
Finally, you can use VBA (Visual Basic for Applications) to insert a line break in an Excel formula. VBA is a programming language that can be used to automate tasks in Excel.
For example, if you want to insert a line break between two text strings, you can use the following VBA code:
Sub InsertLineBreak() Range("A1").Formula = "Hello, " & vbCrLf & "World!" End Sub
This code will insert a line break between the two text strings.
How to Use VBA
To use VBA, follow these steps:
- Press Alt+F11 to open the VBA editor.
- In the VBA editor, insert a new module.
- Type the VBA code you want to use.
- Run the VBA code by pressing F5.
Note that VBA code can be used to automate tasks in Excel, but it requires programming knowledge.
Excel Line Break Image Gallery
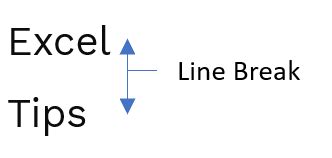
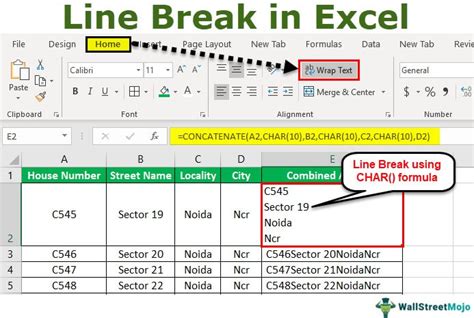
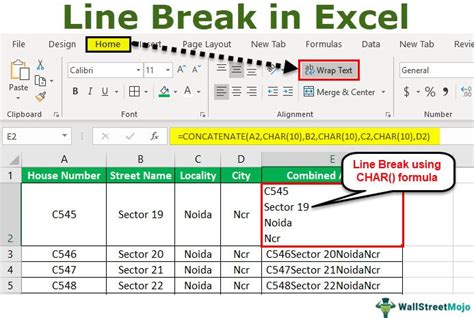
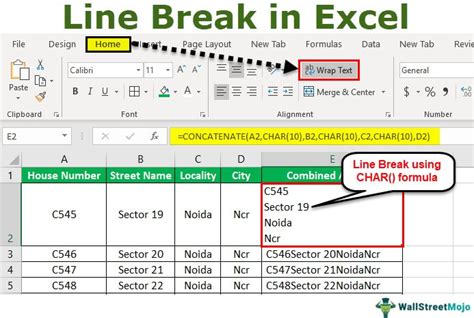
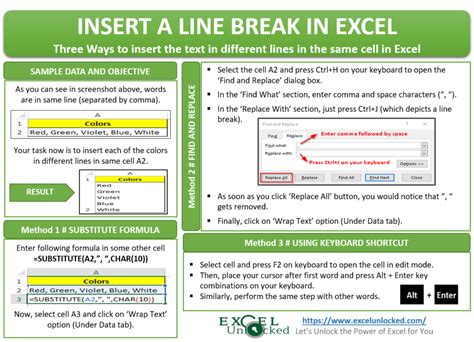
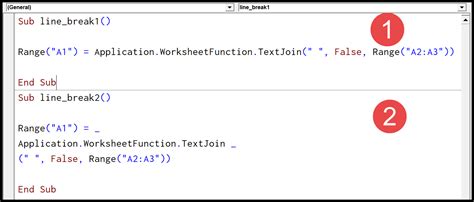
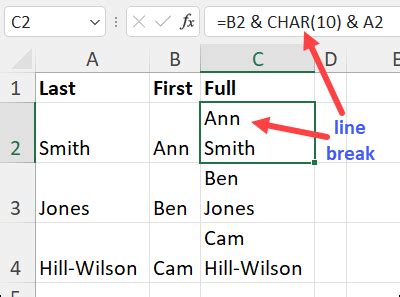
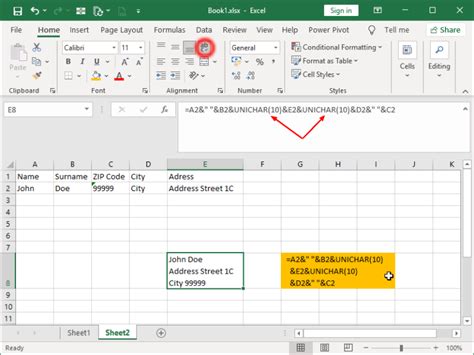
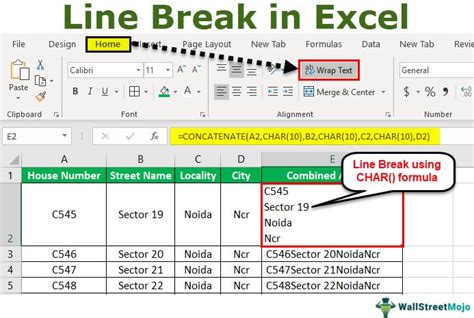
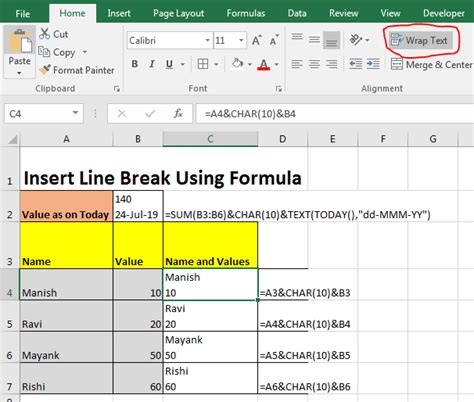
Conclusion
In this article, we've explored five ways to insert a line break in an Excel formula. Whether you're using the CHAR function, UNICHAR function, Alt+Enter, a text box, or VBA, there's a method that's right for you. By following the steps outlined in this article, you can insert line breaks in your Excel formulas and make your text more readable.
We hope this article has been helpful. If you have any questions or need further assistance, please don't hesitate to comment below.
